Windows10には、いくつかの付箋機能が搭載されています。
参考記事:Windows10 付箋機能の種類
今回は、Windows10に搭載されている付箋アプリのStickey Notesで付箋を使う方法を紹介します。
Stickey Notesを起動する
画面左下の「スタート」ボタンからスタートメニューを表示します。
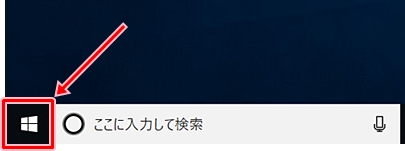
アプリ一覧から「Stickey Notes」をクリックします。
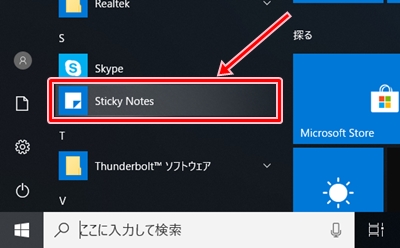
付箋が表示されます。
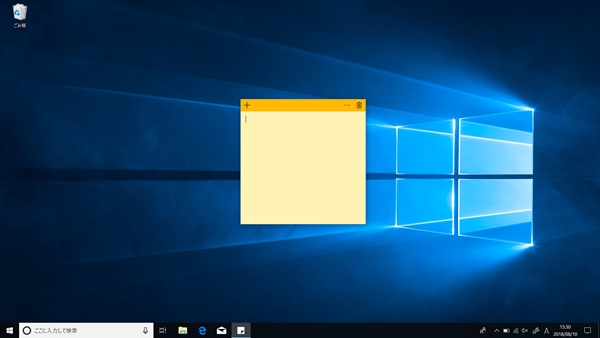
上記以外にもアプリを起動する方法がいくつかあるので、好みの方法でStickey Notesを起動して下さい。
参考記事:Windows10 アプリを起動する方法
Stickey Notesを使ってメモを残す
付箋にメモを入力します。
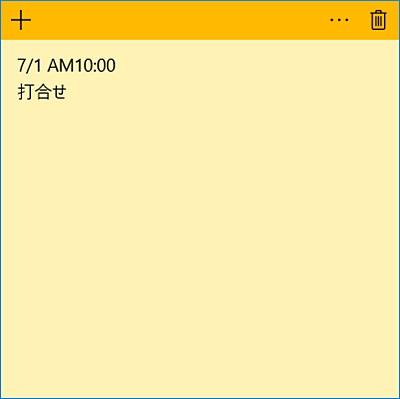
付箋は削除しない限り、パソコンを再起動してもデスクトップ画面に表示されます。
付箋を追加する
付箋を新たに追加するには、「+」(メモの追加)をクリックします。
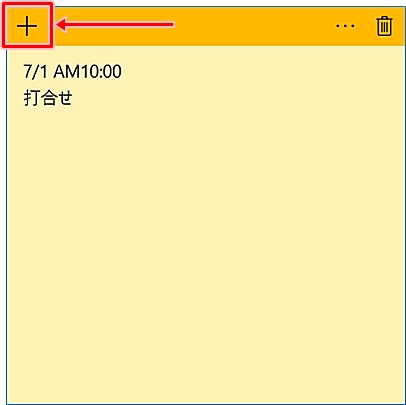
付箋が追加されます。
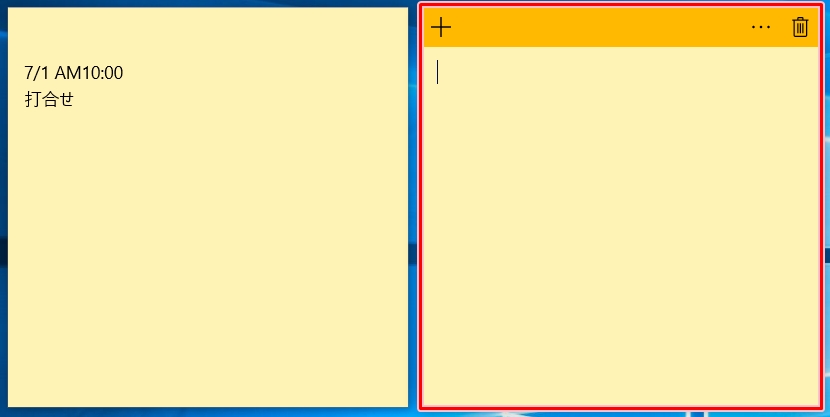
付箋の色を変更する
付箋の色を変更することができます。
付箋の色を変更して色別にメモの内容を整理することができます。
「…」(メニュー)をクリックします。
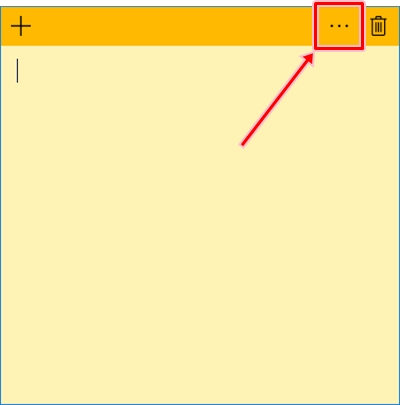
変更できる色が表示されます。
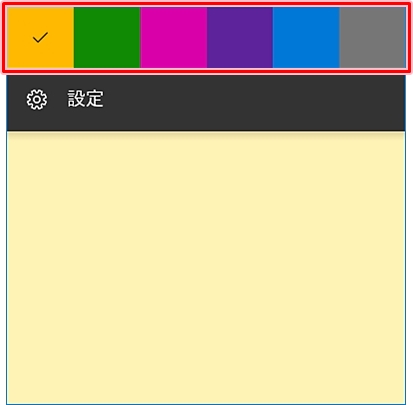
任意の色を選択します。
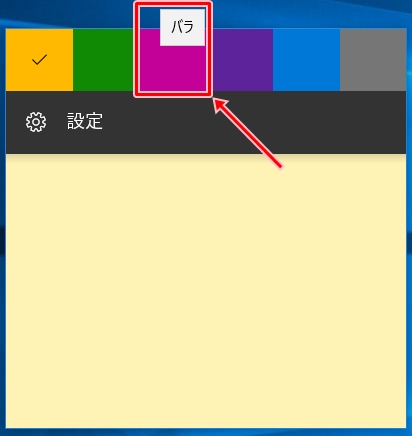
付箋の色が変更されました。
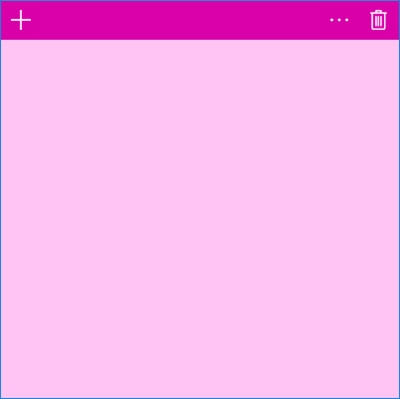
付箋のサイズを変更する
付箋のサイズを変更するには、左右上下の辺をドラッグします。
左右上下の辺にマウスポインターを移動すると矢印が表示されるので、矢印をドラッグします。
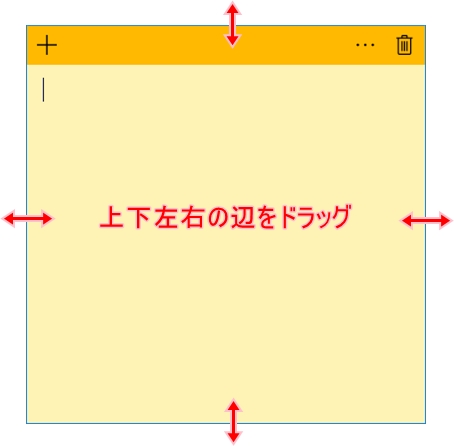
付箋を削除する
付箋は削除するまでデスクトップ画面に表示されます。
メモが不要になったら削除しましょう。
ごみ箱(メモの削除)をクリックします。
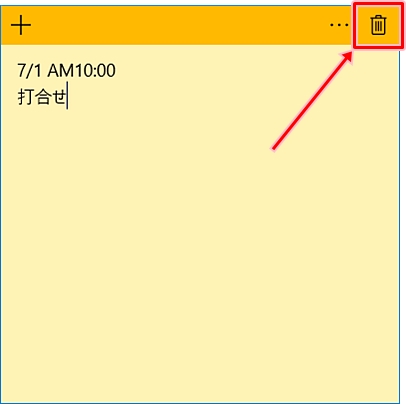
メッセージが表示されるので、「削除」ボタンをクリックします。
ただし、付箋にメモが入力されていない場合は、メッセージは表示されません。
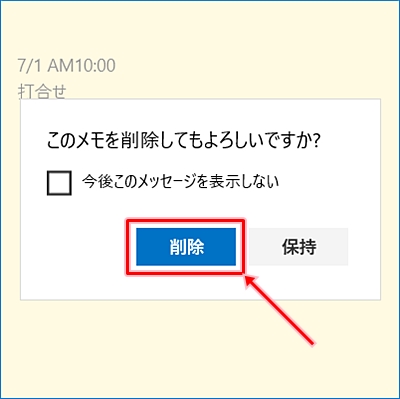
付箋が削除されます。
以上、Windows10に搭載されている付箋アプリのStickey Notesで付箋を使う方法でした。

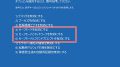
コメント