Windows10ではWi-Fiの設定をしてインターネットに接続することができます。
- Wi-Fiにつなぎたい
- フリーWi-FiにWindows10をつないでインターネットがしたい
ノートパソコン・タブレットだけではなくデスクトップのパソコンでもWi-Fiに接続することができます。
今回は、Windows10でWi-Fiを設定してインターネットにつなげる方法を紹介します!
Wi-Fiを設定してインターネットにつなげる方法
それではさっそく、Windows10でWi-Fiの設定をしてインターネットにつなげてみましょう!
Wi-Fiのアクセスポイントを探す
まずはWi-Fiのアクセスポイントを探します。
Windows10のデスクトップの右下にある無線のアイコンがあります。現在は無線LANに接続していないのでグレー反転しています。このアイコンをクリックします。
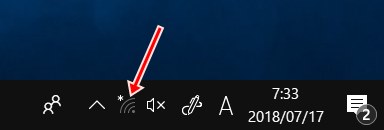
現在使用できるWi-Fiのアクセスポイント(SSID)が表示されます。自宅のルーター、会社のルーター、フリーWi-Fiなどが表示されます。
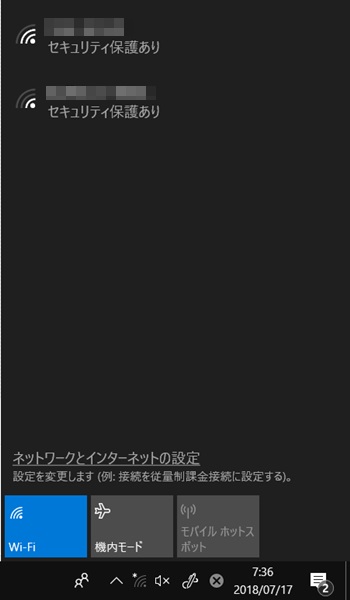
もしつなぎたいWi-Fiのアクセスポイントがここに表示されない場合は手動で追加する必要があります。今回は表示されるアクセスポイントに接続します。
Wi-Fiの設定
つなぎたいWi-Fiのアクセスポイントをクリックし、「接続」をおします。
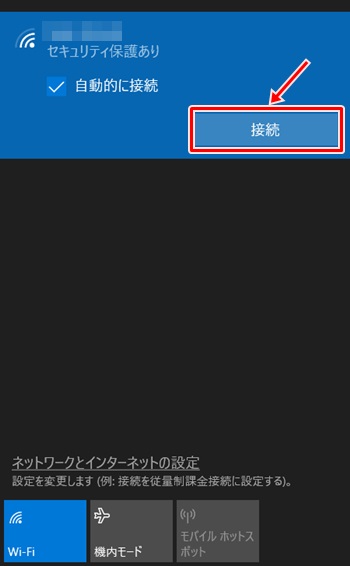
「ユーザー名」「パスワード」を入力します。

ユーザー・パスワードを忘れた場合
Wi-Fiのユーザー・パスワードは、個人であれば、接続先の無線ルーターなどの機器に設定されたユーザー・パスワードを入力します。企業であれば管理者に確認してください。
Wi-Fiのユーザー・パスワードはルーターの本体に記載されています。このルーターでは、「プライマリSSID」が「名前」のことで、「暗号化キー」が「パスワード」のことです。(ただし、変更した場合は使えません。会社の場合は管理者に、自宅の場合は家族に聞いてください。)

同じWi-Fiネットワーク上にすでにつながっているパソコンがある場合は、そのパソコンからルーターの管理画面に入ってパスワードを確認することができます。
Wi-Fiに接続完了
Wi-Fiのユーザー・パスワードが正しく認証されると、「接続済み」と表示されます。セキュリティ保護されたネットワークであれば「セキュリティ保護あり」と表示されます。
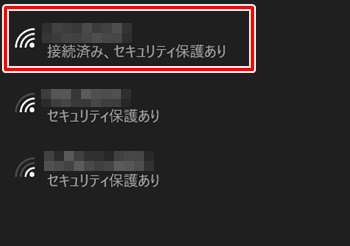
タスクトレイのアイコンも接続済みを示す表示に変わりましたね。このアイコンになっている状態がWi-Fiにつながっている状態です。
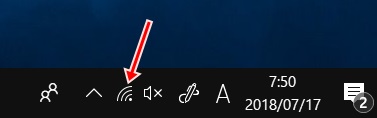
これでWi-Fiのアクセスポイントに接続することができました。インターネットに接続したり、ネットワーク上の他のパソコンとデータのやりとりなどが行えるようになりました。
以上、Windows10でWi-Fiの設定をしてインターネットにつなげる方法でした。
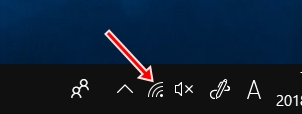

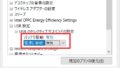
コメント