Windows10では、Yahoo!メールを設定することでメールの送受信をすることができます。
メールって、会社用はコレ、プライベートはコレ、というように、いくつものメーラーを使っていたりしませんか?
そういう場合、それぞれのメーラーをいちいち起動するのは手間ですよね。
Windows10には、標準で「メール」というアプリがインストールされています。
この「メール」アプリを使うと、Yahoo!メールやGmailなどをまとめて管理することができるんです!
「メール」アプリを起動するだけで、Yahoo!メールなどの外部のメールを使うことができるなんて便利ですよね。
今回は、Windows10の「メール」アプリにYahoo!メールを設定する方法を紹介します。
Windows10の「メール」アプリを起動する
スタートメニューから「メール」アプリ起動
Windows10のスタートメニューから「メール」アプリを起動します。
デスクトップ画面の左下にある「スタート」ボタンをクリックします。
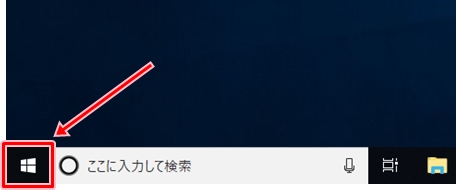
メニュー画面が表示されます。
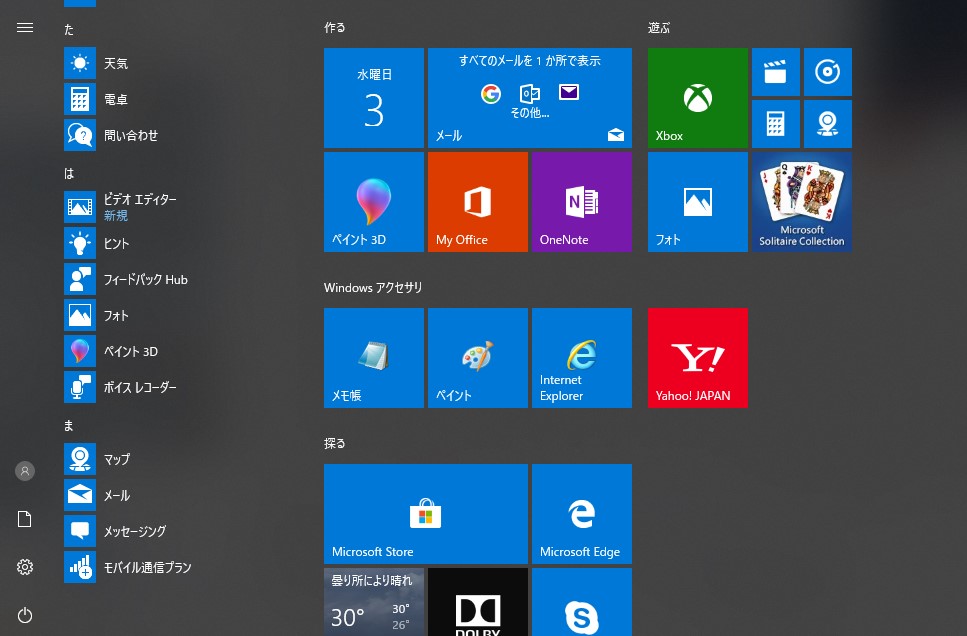
メニュー画面左側のメニュー一覧または画面右側のタイルの「メール」をクリックします。
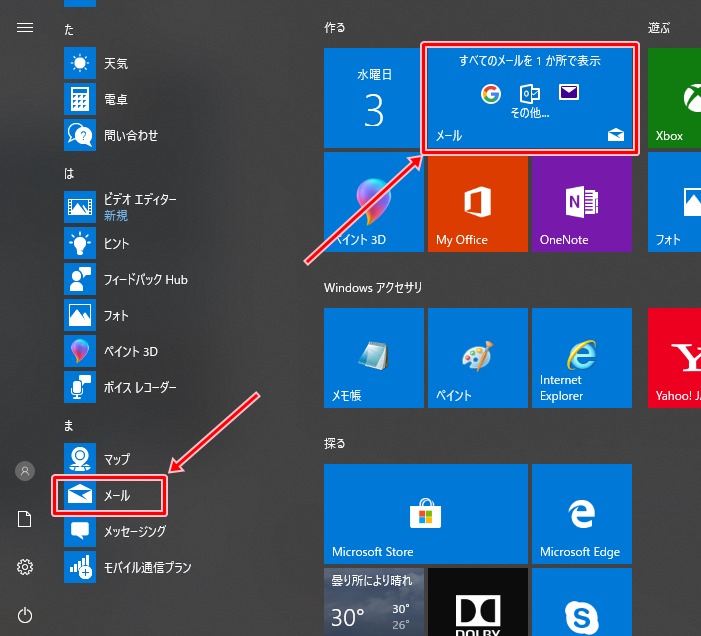
タスクバーから「メール」アプリ起動
Windows10の「メール」アプリはスタートメニューから起動する方法のほかに、タスクバーからも起動できます。
タスクバーの「Mail」アイコンをクリックします。

「メール」アプリをはじめて起動した場合の画面表示
Windows10の「メール」アプリをはじめて起動したときや、一度もアカウントを追加したことがない場合は、「アカウントの追加」画面が表示されます。
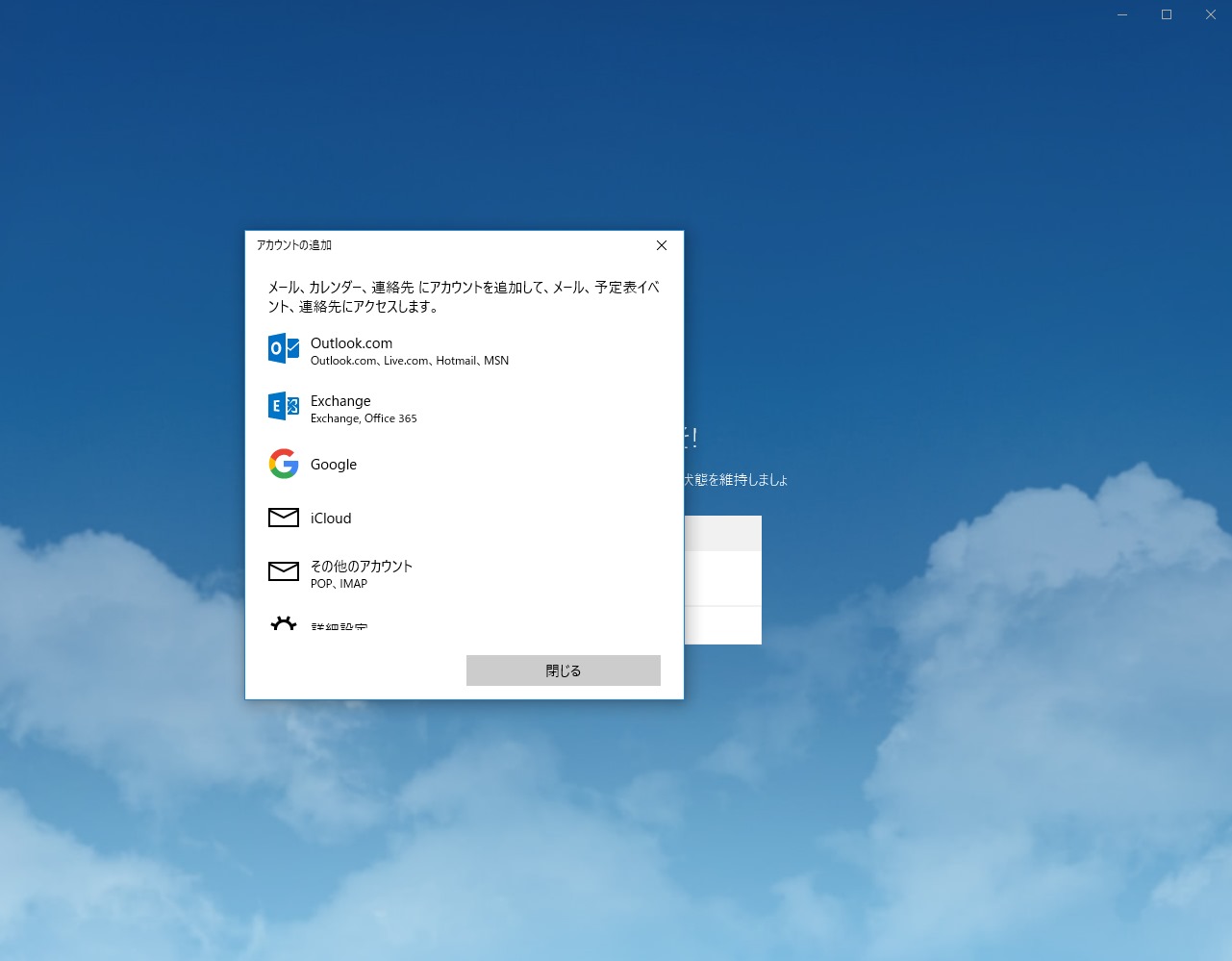
「メール」アプリにアカウントを追加したことがある場合の画面表示
「メール」画面が表示されます。
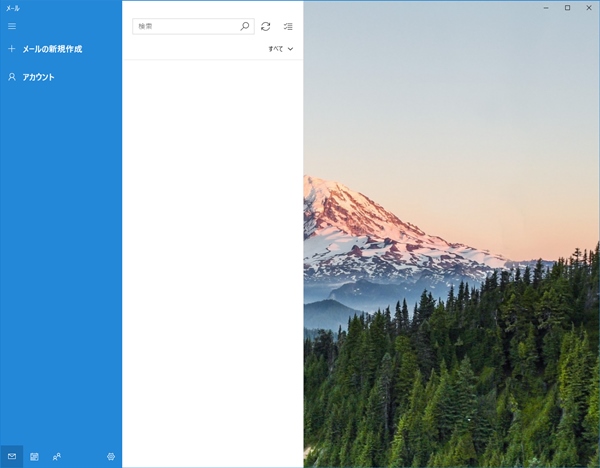
Windows10にYahoo!メールを設定する
「アカウントの追加」画面表示
「メール」画面の左側に表示される「アカウント」をクリックします。
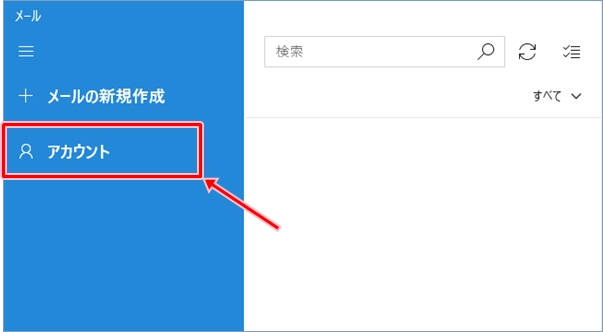
「メール」画面の右側に「アカウントの管理」が表示されます。
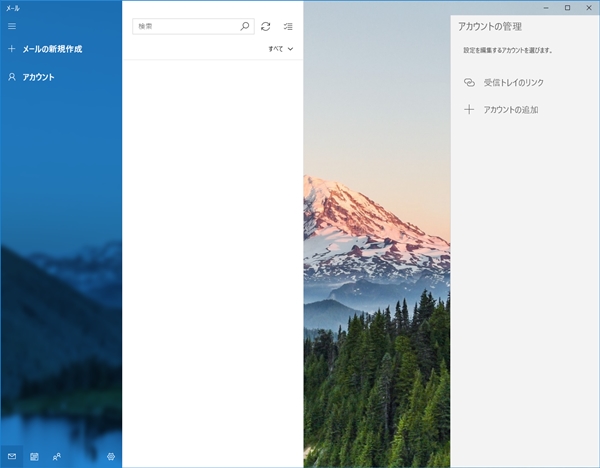
「アカウントの追加」をクリックします。
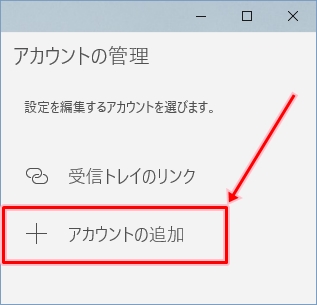
「アカウントの追加」画面が表示されます。
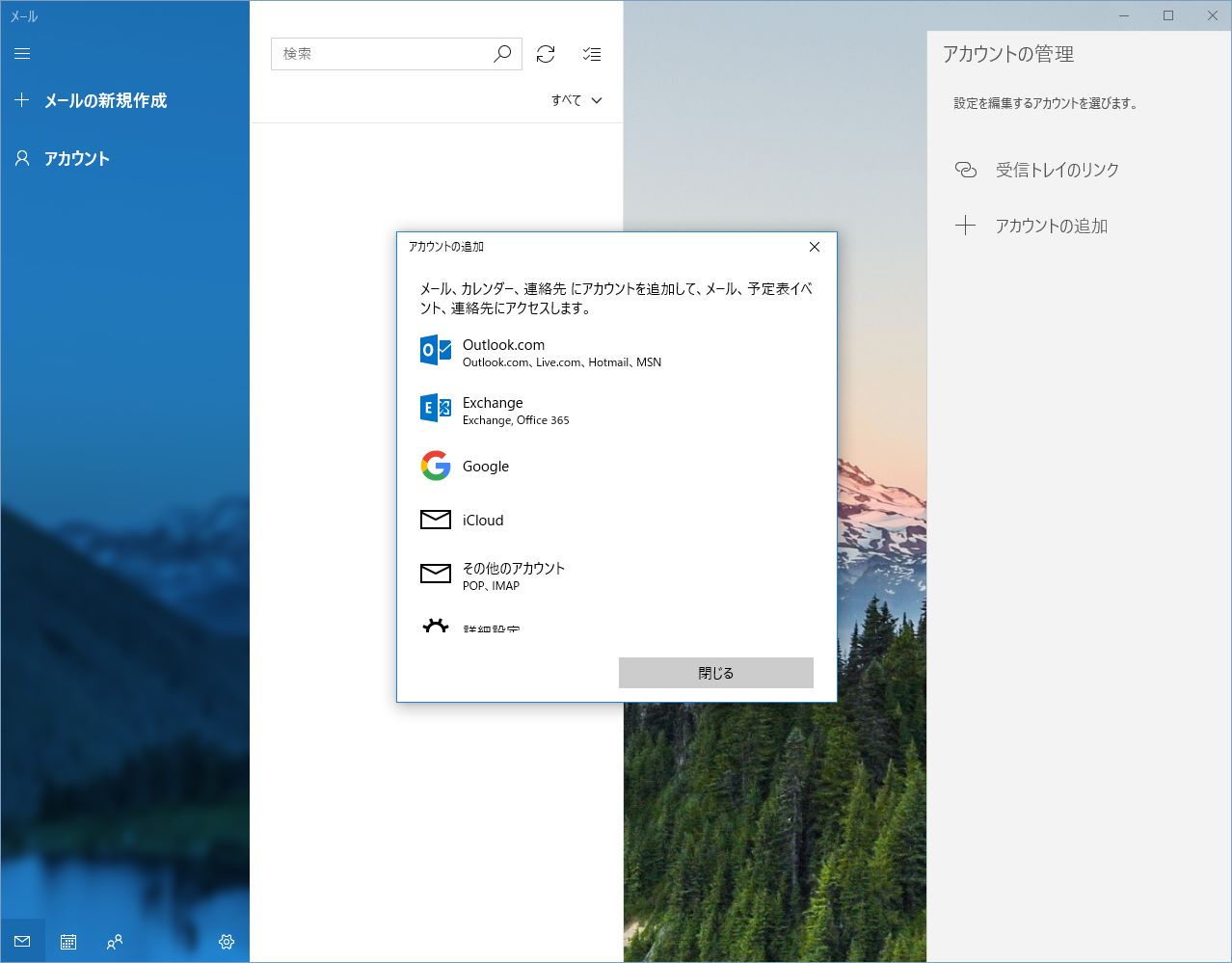
Yahoo!メールのサインイン情報入力
「その他のアカウント」をクリックします。
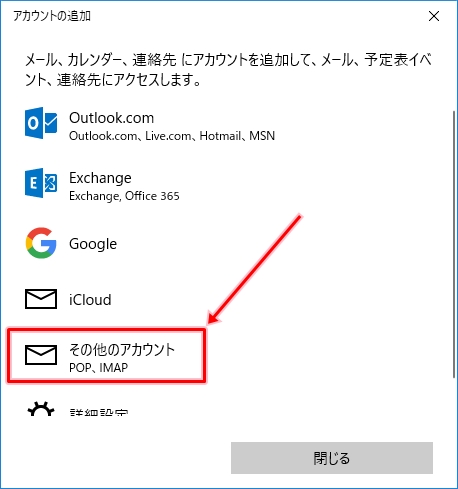
Yahoo!メールのアカウント情報を入力します。
メールアドレス:Yahoo!メールのメールアドレス
この名前を使用してメッセージを送信:受信側に表示される送信者名
パスワード:Yahoo!メールのパスワード
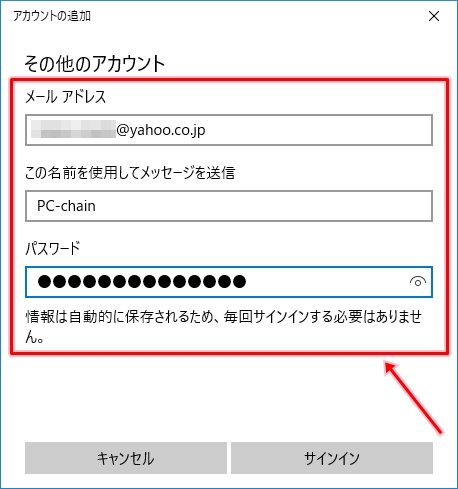
Yahoo!メールにサインイン
「サインイン」ボタンをクリックします。
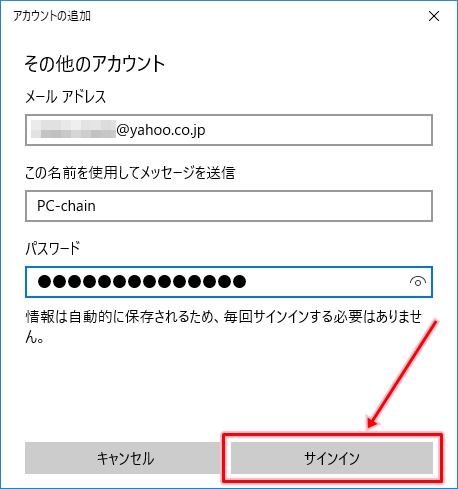
Yahoo!メールのアカウントが設定されるまで、次のような画面が表示されます。
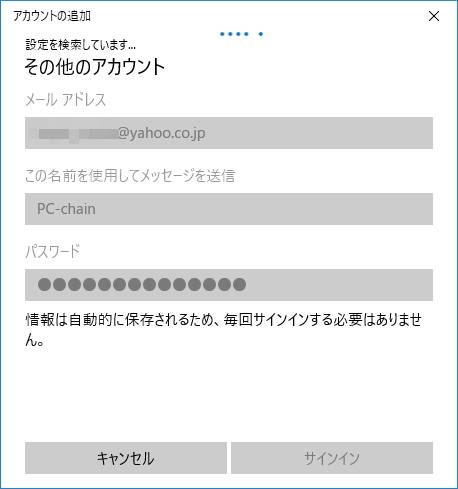
Windows10でYahoo!メールの設定完了
Yahoo!メールのアカウントの設定が完了すると、次のような画面が表示されます。
「完了」ボタンクリックして「アカウントの追加」画面を閉じます。
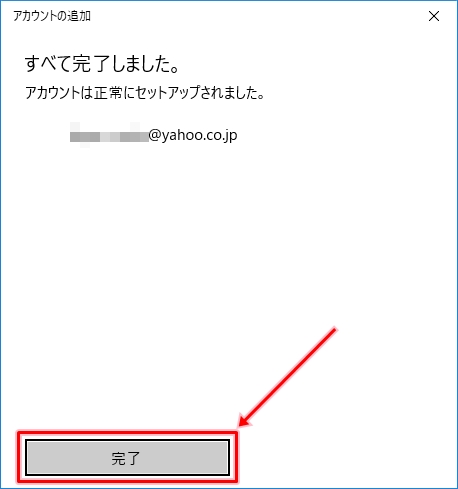
画面左側にYahoo!メールのアカウントが追加されていることが確認できます。
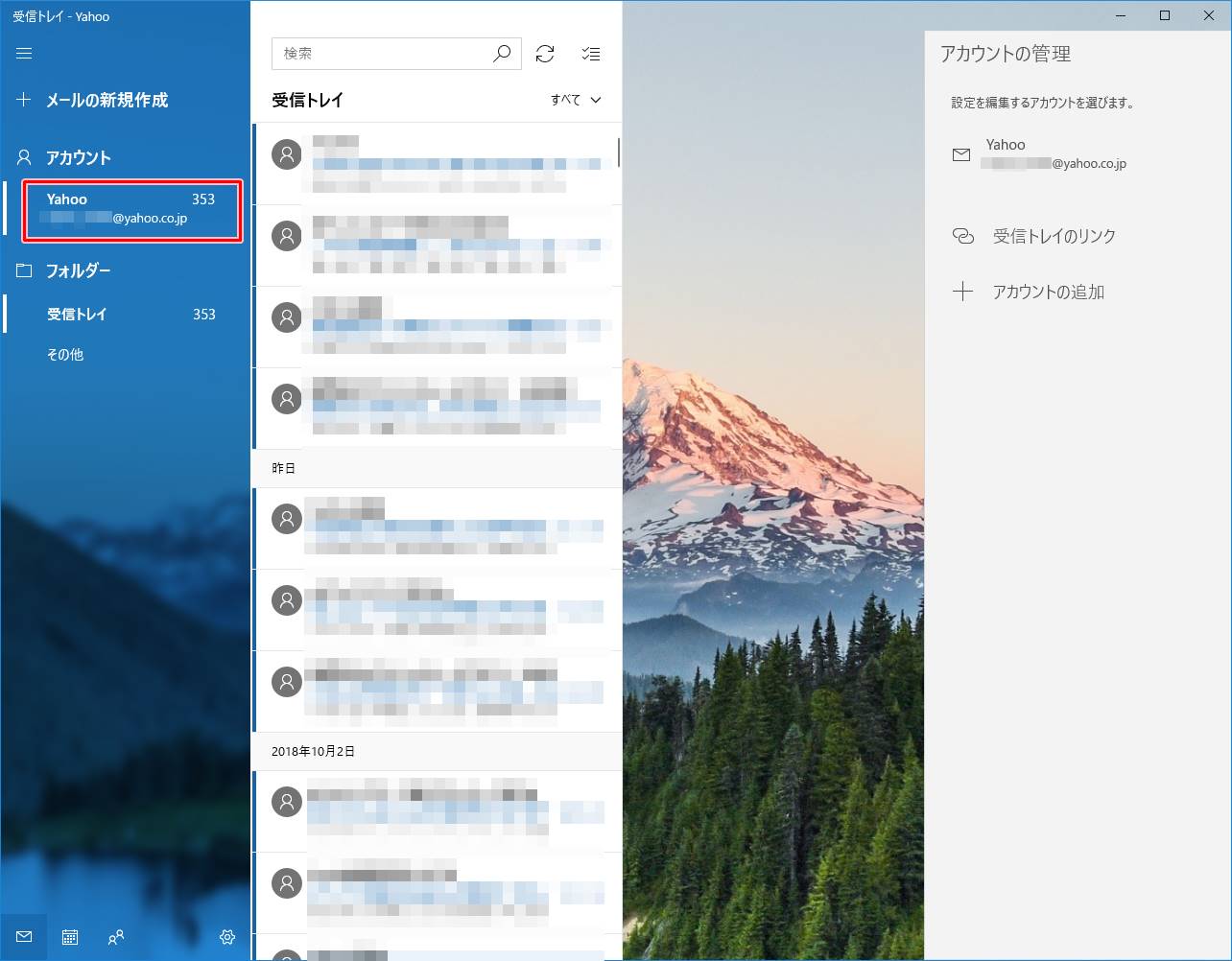
これで、Windows10の「メール」アプリにYahoo!メールを設定することができました。
メールをまとめて管理できる便利な機能なので、ぜひ活用してみてはいかがでしょうか。
以上、Windows10の「メール」アプリにYahoo!メールを設定する方法でした。
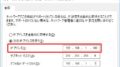
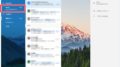
コメント
windows10でyahooメールを使っているのですが、受信ボックスの受信メールの一覧からメールを一つ選択しメールを読んだ後に、次のメールを読みたくて、戻る機能を使うと受信メールの一覧は出てくるのですが、再度別のメールを開こうとしても、開けません。今は一旦yahooメールから出て、再度メールシステムに入りメールを開いております。如何すればメールを読んだ後戻る操作だけで、次のメールが開ける様になるんでしょうか?
windowのヤフーメールの設定