こんな人に向けての記事です。
- WinScpの使い方がわからない
- WinScpでサーバーにファイルをアップロードしたい
今回は、WinScpの使い方を紹介します!
WinScpの使い方
WinScpとは
WinScpとは、Windowsで動くFTP・FTPS・SFTPクライアントソフトです。
WinScp公式サイト:https://winscp.net/eng/docs/lang:jp
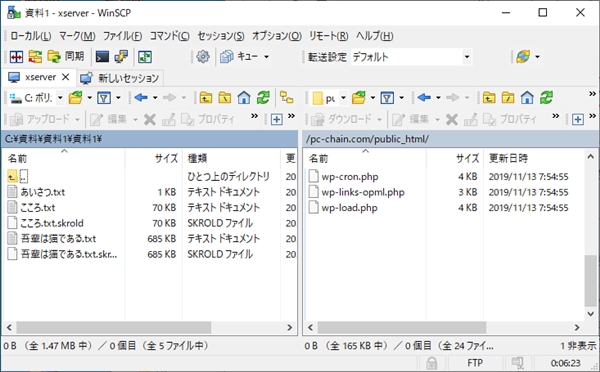
サーバーへファイルをFTPでアップロード・ダウンロードする際に、WinScpは使われます。
WinScpをダウンロード・インストールする
それではさっそく、WinScpをダウンロードしてみましょう!
WinScpはいくつかのサイトからダウンロードできますが、今回は公式サイトからダウンロードします。下記ページを開きます。
WinScpダウンロードページ:https://winscp.net/eng/download.php
「DOWNLOAD WINSCP ○○」ボタンをおします。〇〇の部分はバージョン番号なので、更新されるたびに可変します。
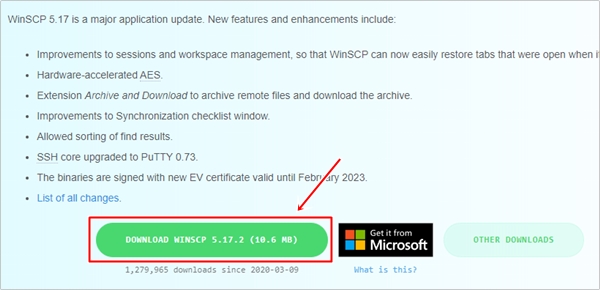
しばらく待つとダウンロードが完了します。Chromeの場合、左下にダウンロードしたWinScpのインストーラーが表示されます。このインストーラーをクリックして実行します。
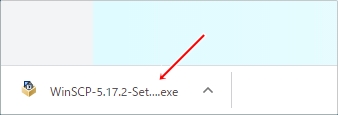
インストールモードを選択します。「すべてのユーザー用にインストール」をおします。
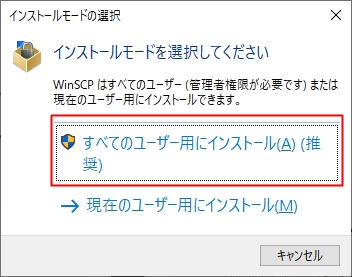
「許諾」をおします。
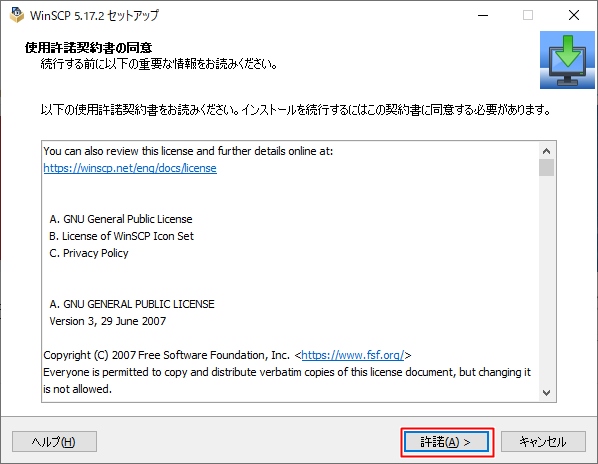
「次へ」をおします。
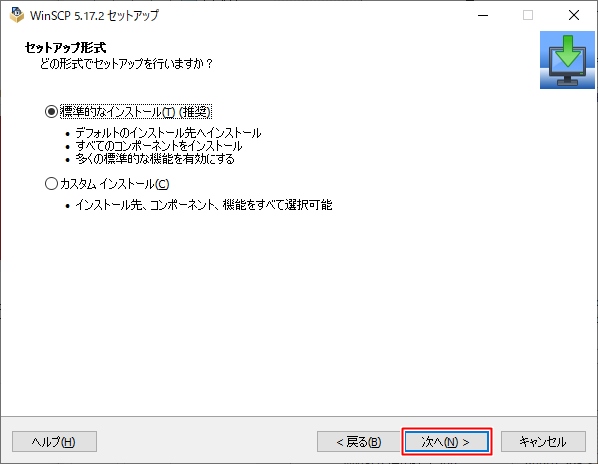
「コマンダー」にチェックを入れ、「次へ」をおします。
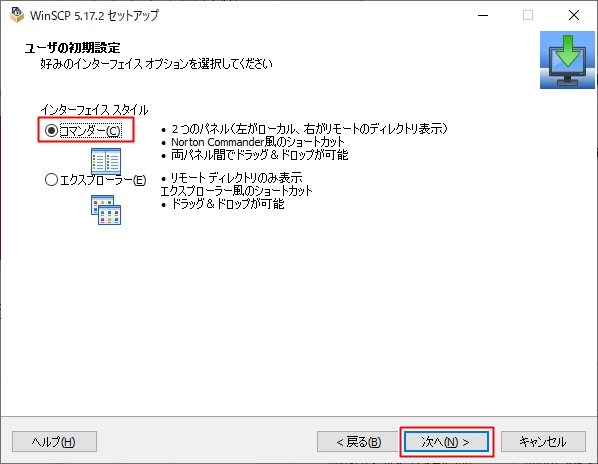
「インストール」をおします。
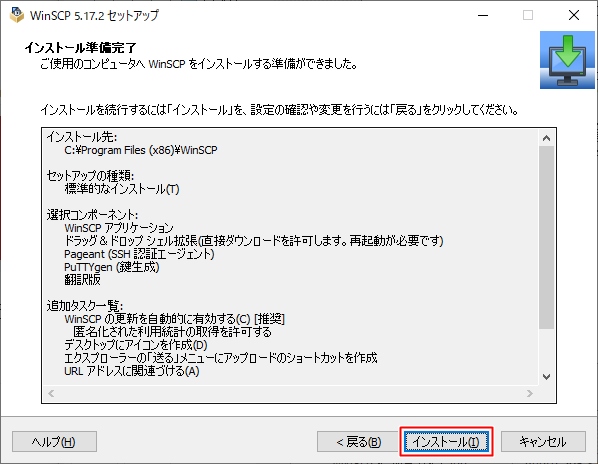
WinScpのインストールがはじまります。しばらく待ちます。
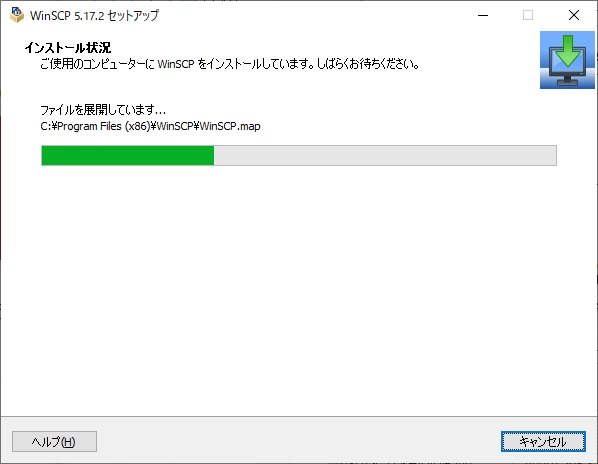
WinScpのインストールが完了しました。「完了」ボタンをおして終了です。
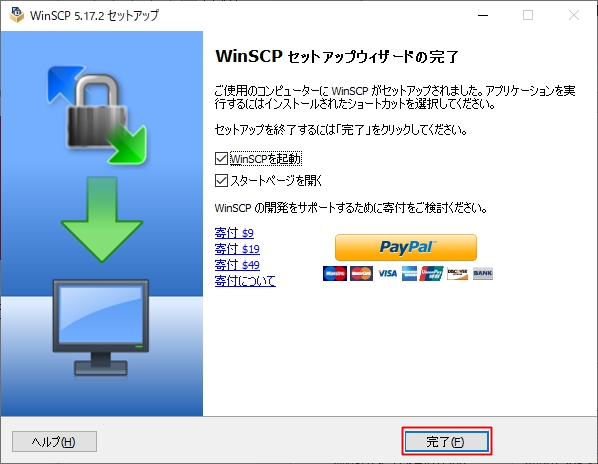
WinScpのショートカットアイコンがデスクトップに追加されました。
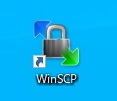
WinScpを設定する
WinScpの使い方として、まずはWinScpでサーバーへFTP接続してみましょう!
WinScpを起動します。
「セッション」に「転送プロトコル」「ホスト名」「ユーザー名」「パスワード」を入力し、「保存」ボタンをおします。
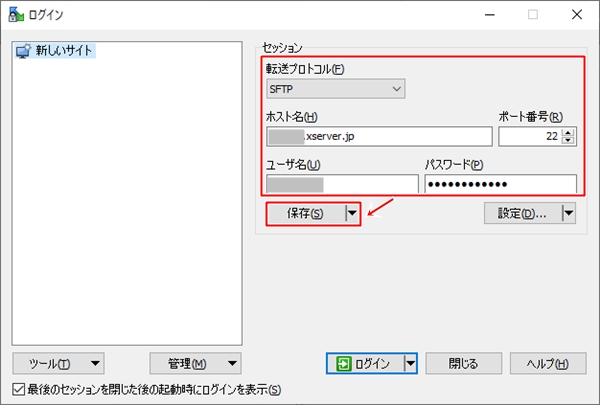
設定値の詳細は利用しているサーバーを確認してください。エックスサーバー・さくらインターネットなどのサービスを利用している場合は、ヘルプに書いてあるので、そちらをご参照ください。
エックスサーバーのマニュアル:FTPソフトの設定 | レンタルサーバー【エックスサーバー】
さくらインターネットのマニュアル:【ライト・スタンダード・プレミアム】ファイル転送ソフトの一般的な設定
今回の設定に名前をつけます。「セッションの保存名」をわかりやすい名前を入力し、「OK」ボタンをおします。
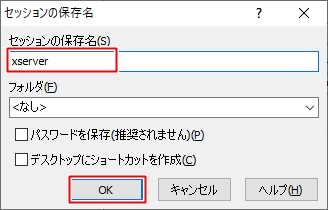
先ほど作成した接続名をクリックし、「ログイン」をおします。
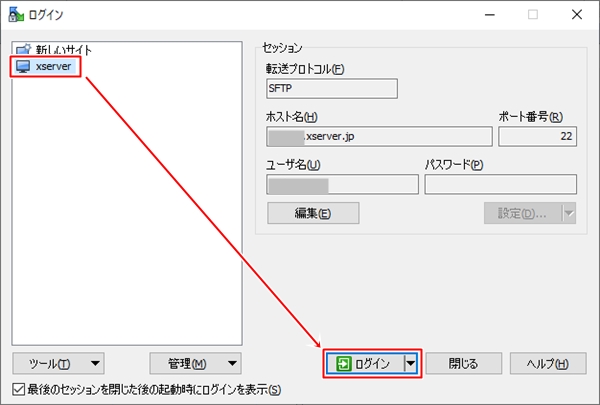
パスワードを入力し、「パスワード」をおします。
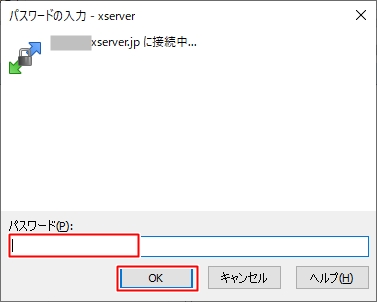
WinScpでFTP接続することができました。
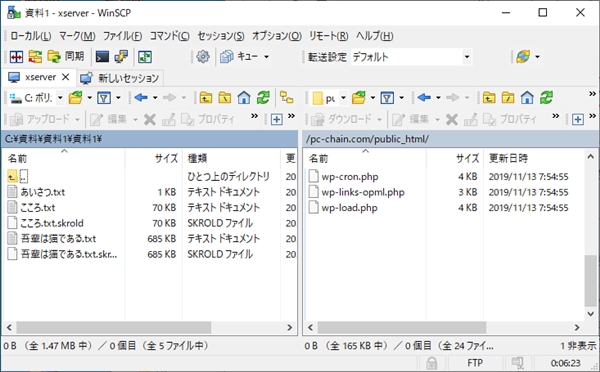
画面左側がローカルPC、右側が接続先のサーバーになります。
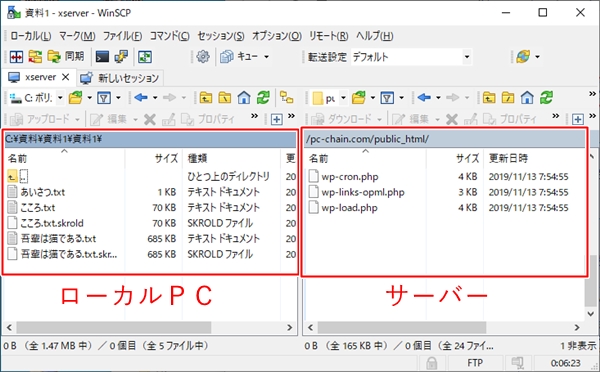
WinScpでアップロード・ダウンロードする
次に、WinScpでファイルをアップロードしてみましょう!
まずは「アップロード先」と「アップロード元」のディレクトリをWinScpの画面に表示します。
アップロード先の場所を右側で開きます。アップロードしたいファイルを左側から選択します。
ディレクトリを移動する場合は、ファイルパスが表示されている(色が反転している)ところをクリックする、もしくは矢印のついたフォルダをクリックして移動します。
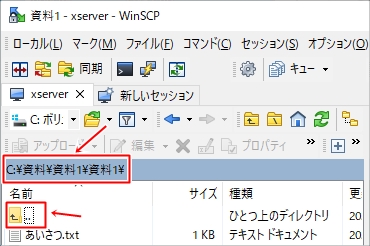
アップロードしたいファイルを選択し、「アップロード」ボタンをおします。
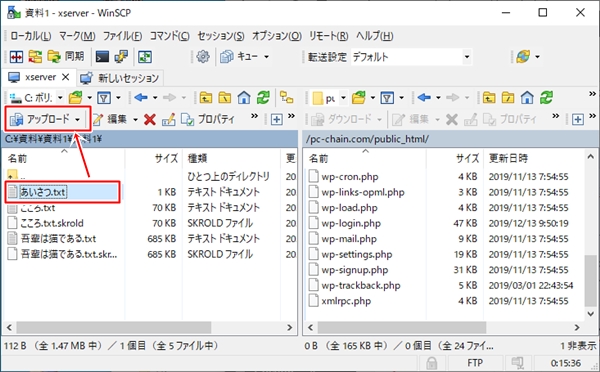
「OK」をおします。
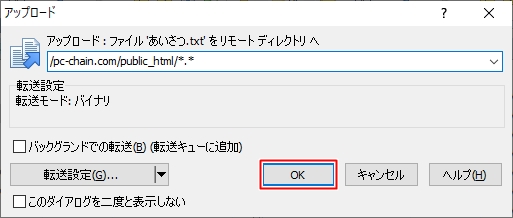
ファイルがFTPでアップロードされました。
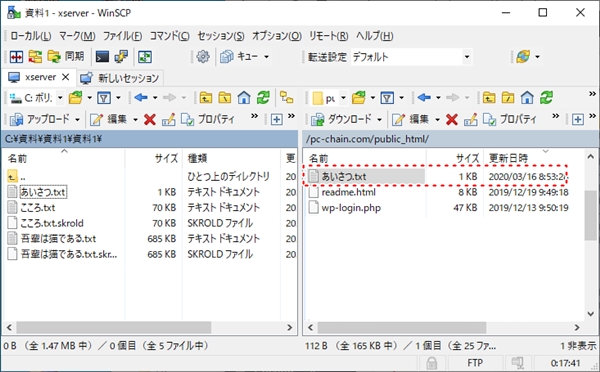
ダウンロードは左側からダウンロードしたいファイルを選択し、「ダウンロード」ボタンをおします。
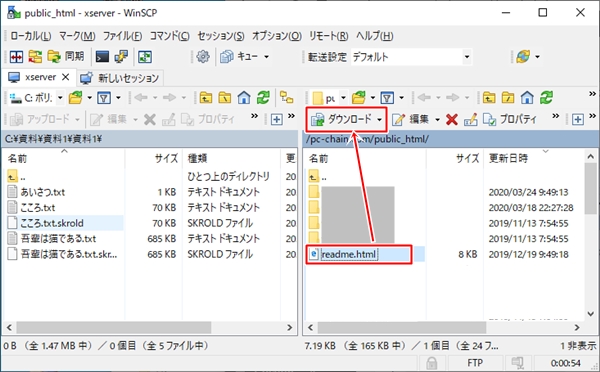
これでFTPでファイルがダウンロードされました。
このように、WinScpを使えば、簡単にFTPでファイルをアップロード・ダウンロードができます。ぜひ使ってみてください!
以上、WinScpの使い方でした。


コメント