VMwareは仮想環境なので、様々な環境を構築することができます。
今回はVMware(仮想環境)にWindows10をインストールする方法・手順を紹介します!
VMwareのインストール方法はこちらを参照してください。
→Windows10 VMwareのインストール方法(仮想環境)
VMwareを設定する
まずはVMwareを起動します。
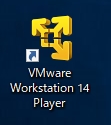
初期設定
初回起動時は警告が表示されます。「非営利目的でVMware Workstation 14 Playerを無償で使用する」を選択します。
VMwareを購入した場合は「商用での利用を許可するライセンスキーを入力する」にチェックをいれ、ライセンスを入力します。
最後に「続行」をおします。
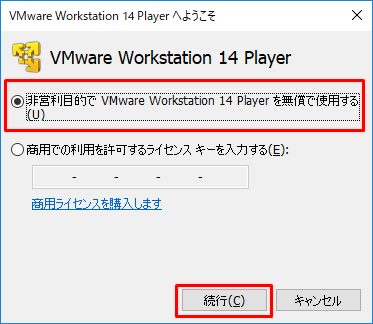
「完了」ボタンをおします。
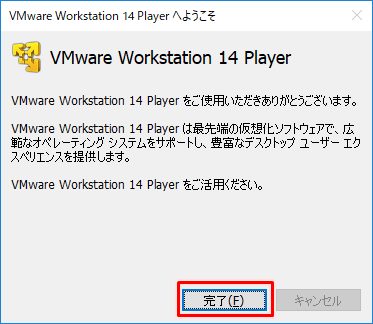
新規仮想マシンの作成
「VMware Workstation 14 Player」が起動します。「新規仮想マシンの作成」をクリックします。
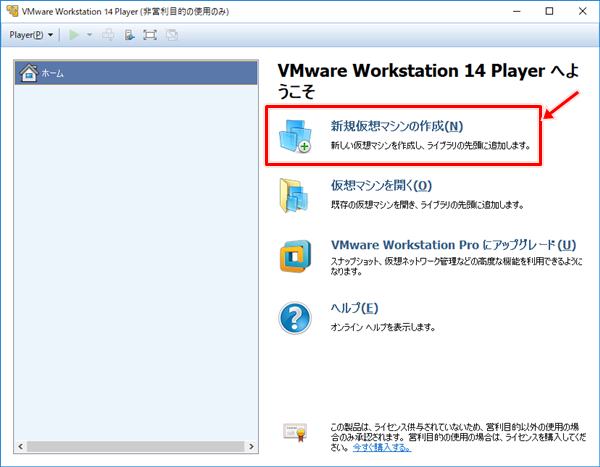
インストール元を選択します。
- DVDからインストールする・・・一番上をチェックします。
- ISOファイルからインストールする・・・上から2番目をチェックします。
- 後からインストールする・・・上から3つ目をチェックします。
今回はISOファイルからWindows10をインストールするため、上から2つ目にチェックをいれ、「参照」ボタンをおして、ISOファイルを指定します。指定できたら「次へ」をクリックします。
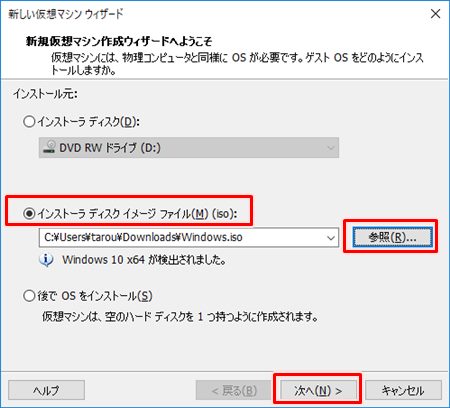
仮想マシンに名前をつけます。特に指定しなければそのまま「次へ」をクリックします。
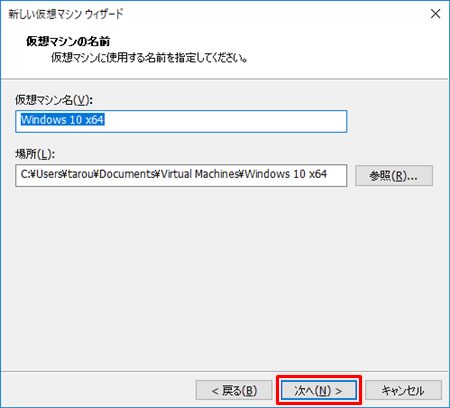
ディスク容量を指定します。任意の容量、ファイル構成を選択します。ここではディスクサイズ「30」、「仮想ディスクを単一ファイルとして格納」にチェックをいれました。「次へ」をクリックします。
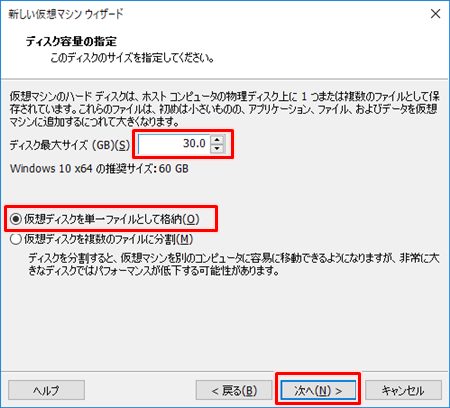
仮想マシンを作成する準備が完了しました。「完了」ボタンをクリックします。
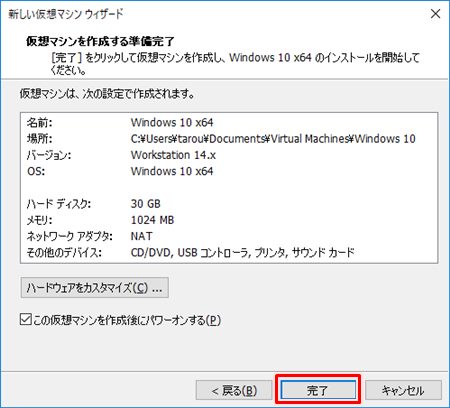
仮想環境の構築がはじまります。
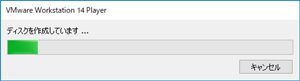
Windows10をインストールする
Windows10のインストールがはじまります。仮想環境のため、VMwareの中でインストールしていきます。
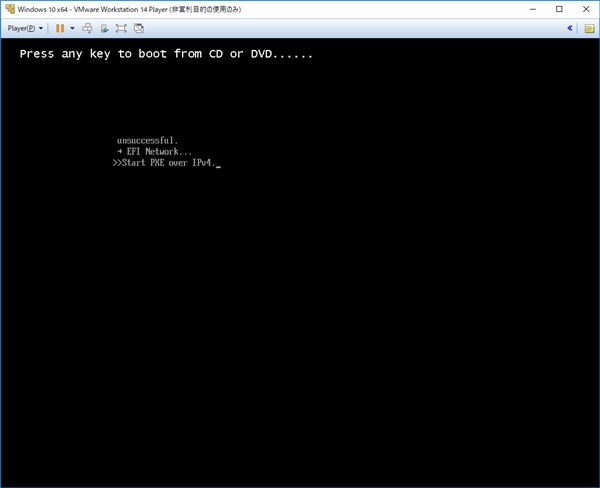
言語を選択します。「次へ」をクリックします。
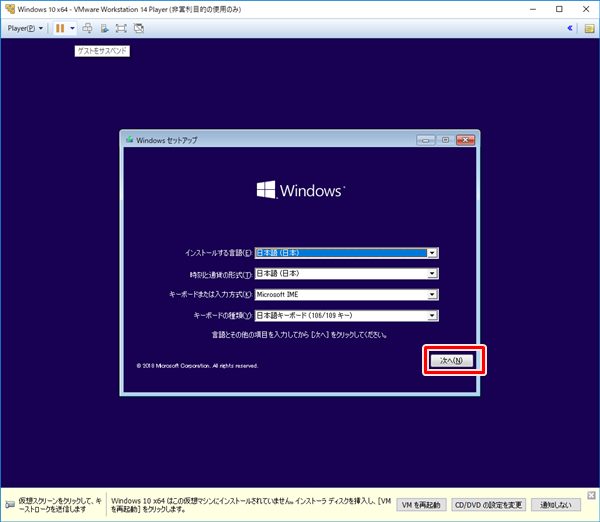
「今すぐインストール」をクリックします。
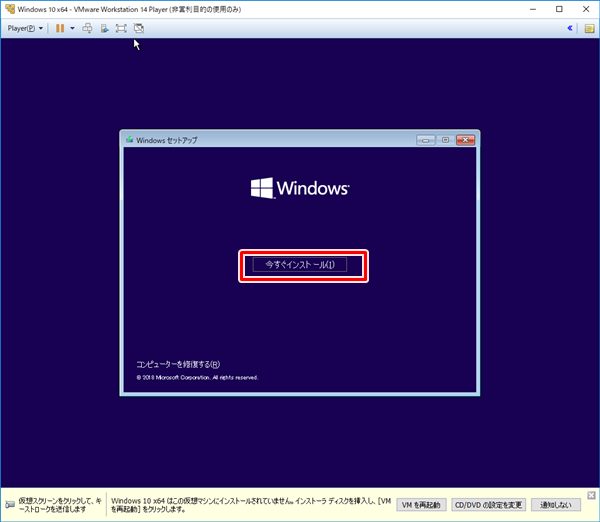
Windows10のライセンス認証がはじまります。ライセンスキーを入力して「次へ」をクリックします。ライセンスは後からでも入力できます。ここでは「次へ」ボタンの左にある「プロダクトキーがありません」をクリックします。
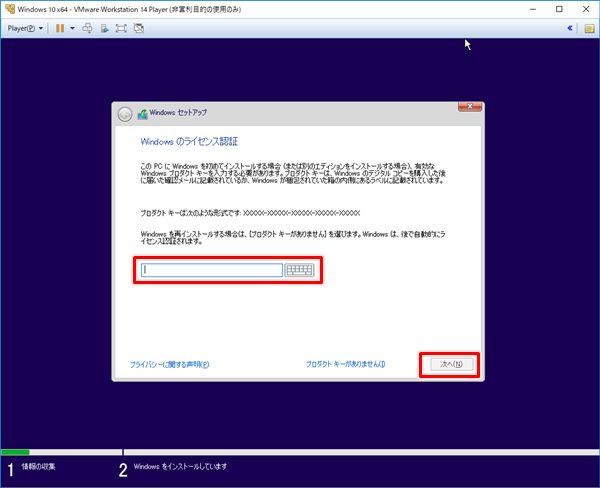
Windows10のエディションを選択し、「次へ」をクリックします。
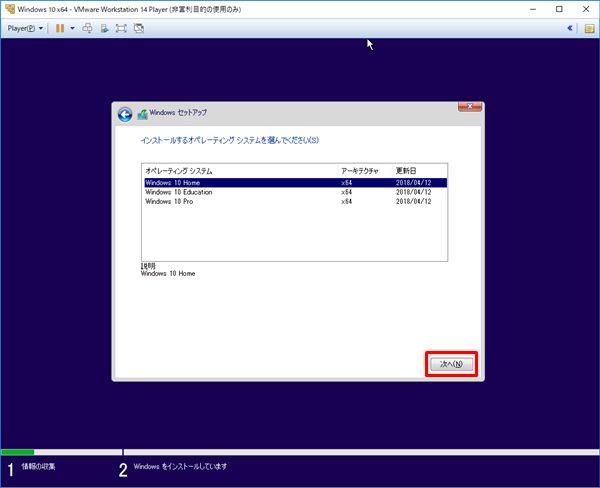
ライセンス条項を確認し、OKであれば「同意します」にチェックをいれ、「次へ」をおします。
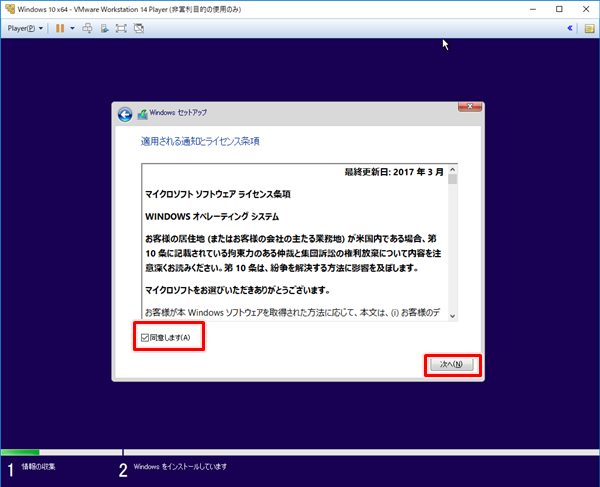
インストール種類を選択します。今回はWindows10の新規インストールであるため、「カスタム:Windowsのみをインストールする」を選択します。
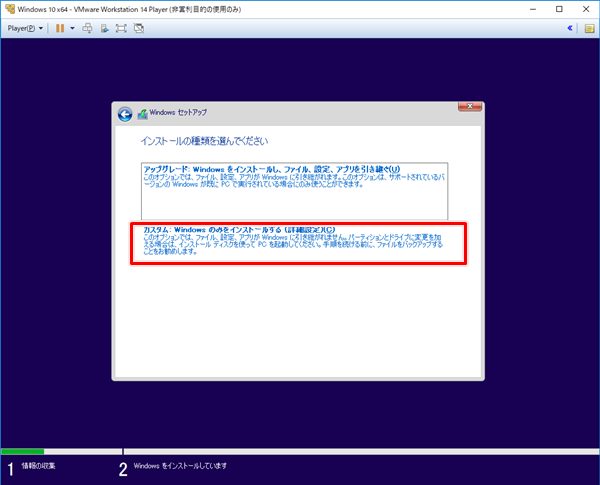
Windowsのインストール場所を選択します。「新規」ボタンをおし、「サイズ」に任意のサイズを指定します。ここでは約15GBを割り当てるため「15718」を入力しました。最後に「適用」ボタンをおします。
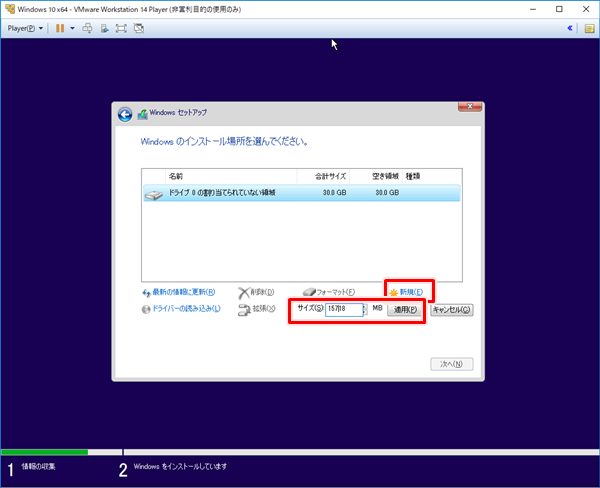
「次へ」をおします。
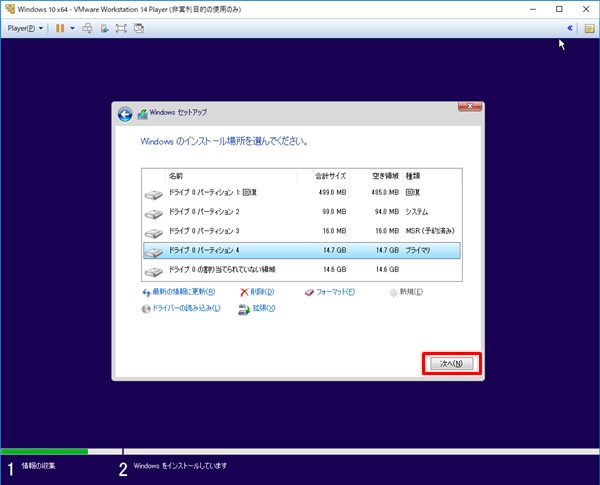
Windowsのインストールがはじまります。

Windowsのインストールが完了すると、設定に入ります。地域を選択し、「はい」をおします。
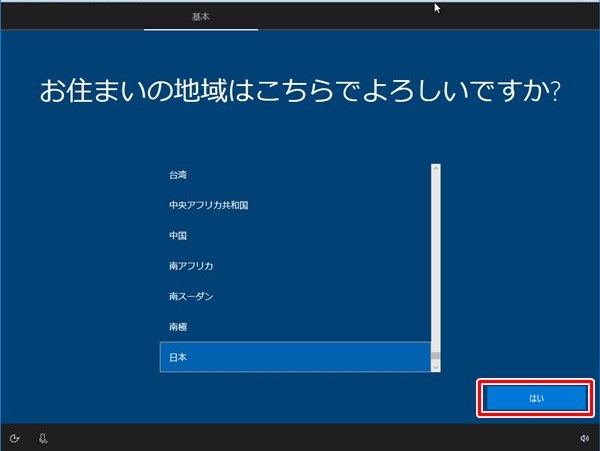
キーボードレイアウトを選択し、「はい」をおします。
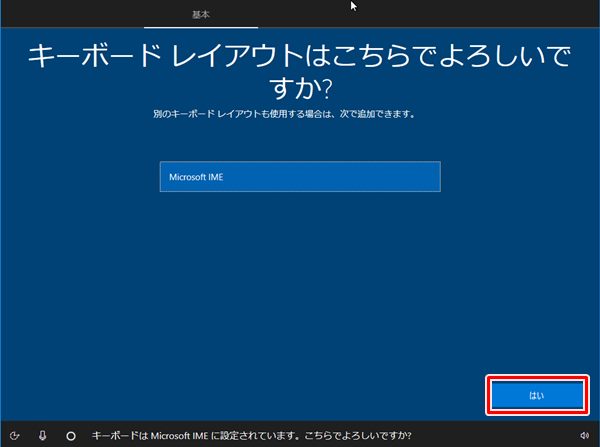
サインインするアカウントを作成します。今回はMicrosoftアカウントではなくローカルアカウントを使うため、左下にある「オフラインアカウント」をおします。
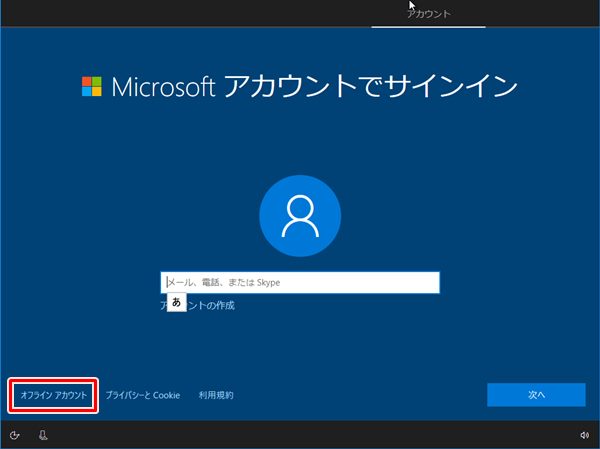
「いいえ」をおします。
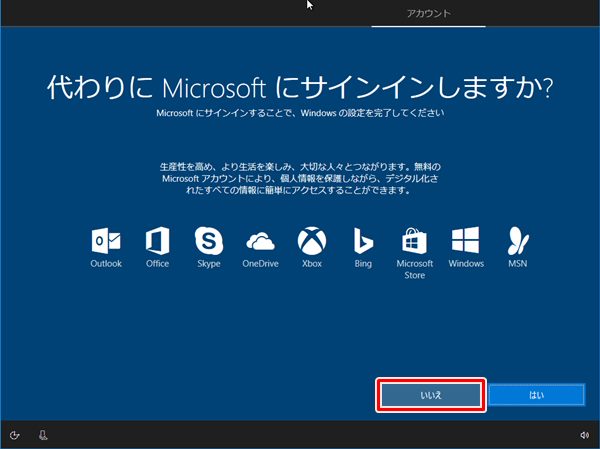
アカウントを作成します。任意の名前を入力し、「次へ」をおします。

パスワードを指定し、「次へ」をおします。
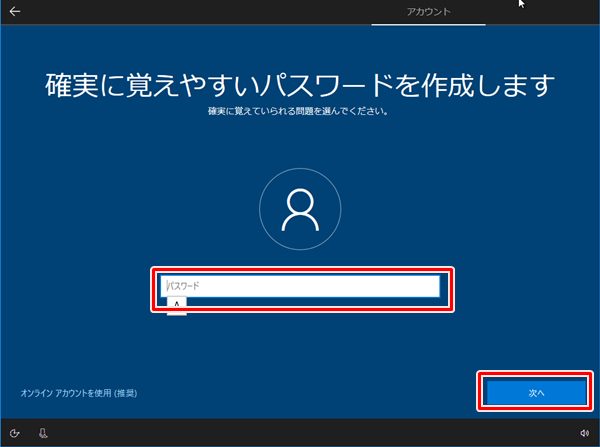
再度パスワードを入力し、「次へ」をおします。
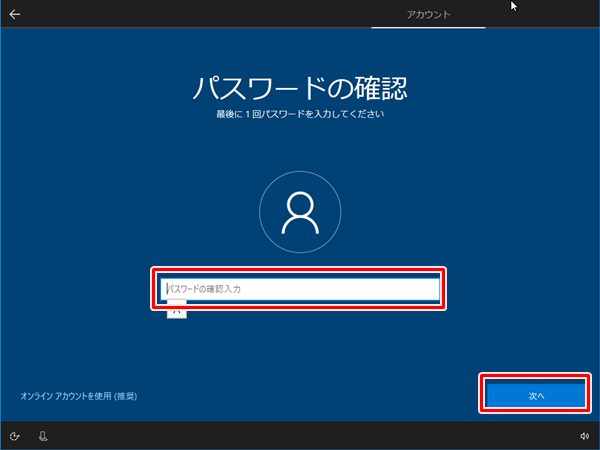
セキュリティの質問を3つ指定し、回答します。「次へ」をおします。
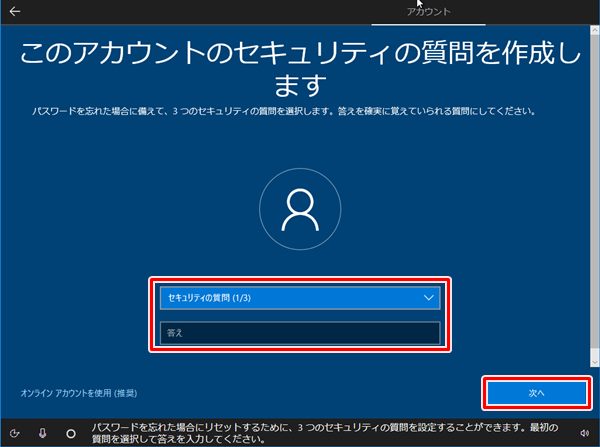
Cortanaの指定をします。ここでは「いいえ」をおします。
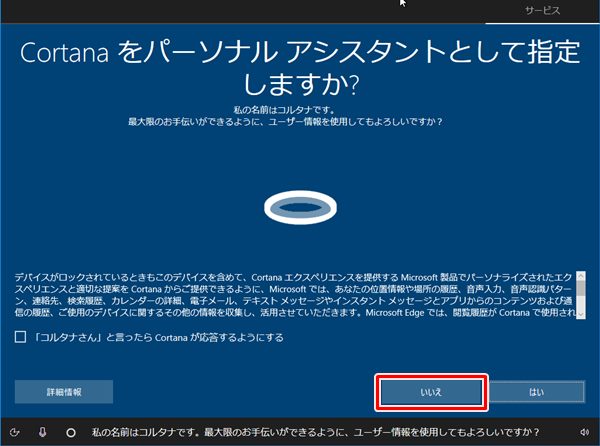
デバイスのプライバシー設定の選択をします。任意で「はい」、「いいえ」を指定し、「同意」ボタンをおします。
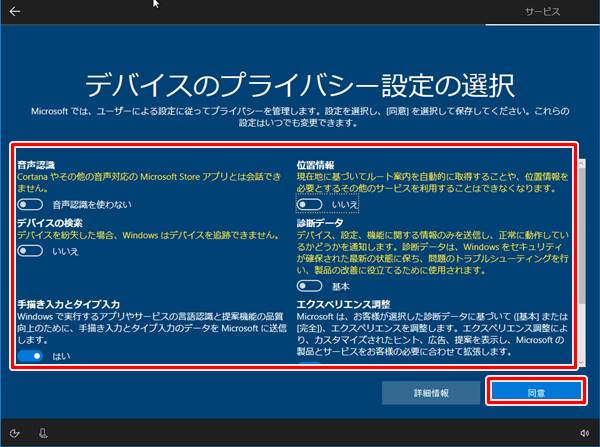
これでWindows10のインストールは完了です。VMwareにWindows10が起動しました。
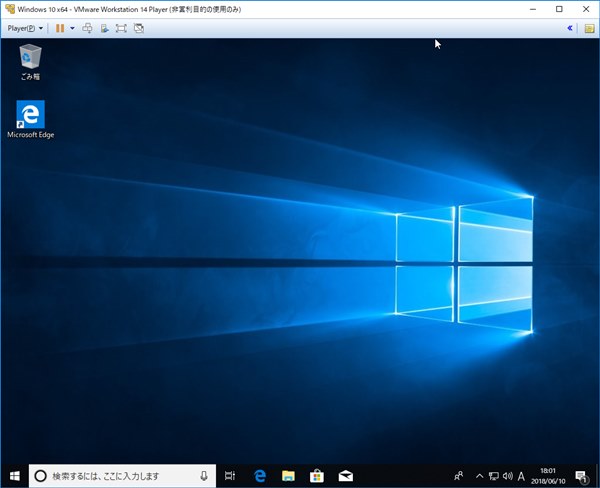
これで仮想環境にWindows10を構築できました。仮想環境なので、最悪、不具合がおきても消せばいいです。検証用など、様々なことに使用してみてください。
以上、VMware(仮想環境)にWindows10をインストールする方法・手順でした。
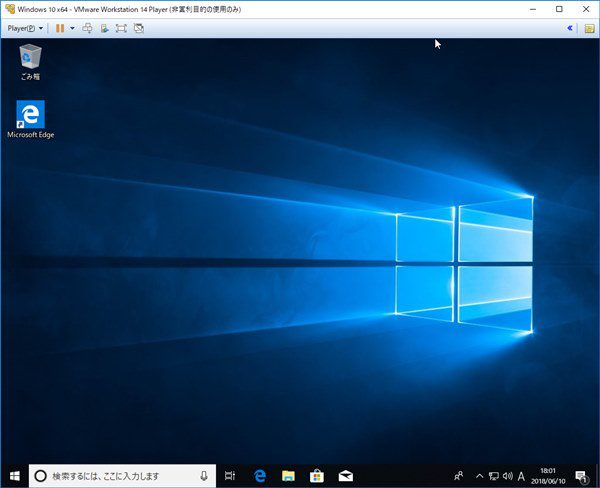

コメント