VMwareとは
Windows10で仮想環境を利用するには「VMWare」があります。
VMwareはマイクロソフトの製品ではなく外部の仮想環境アプリケーションですが、非常に有名なアプリなので、仮想環境を構築するにはこのVMwareを使うことをおススメします。
Windows10の仮想環境には「Hyper-V」がありますが、Windows Homeには搭載されていません。Windows Homeの人には「VMware」がおススメです。
今回は、Windows10におけるVMwareのダウンロード・インストールの方法・手順を紹介します!
VMwareをダウンロードする
VMwareは公式ページからダウンロードできます。
→https://www.vmware.com/jp.html
VMwareのWEBサイトの左サイドバーにある「ダウンロード」をクリックします。
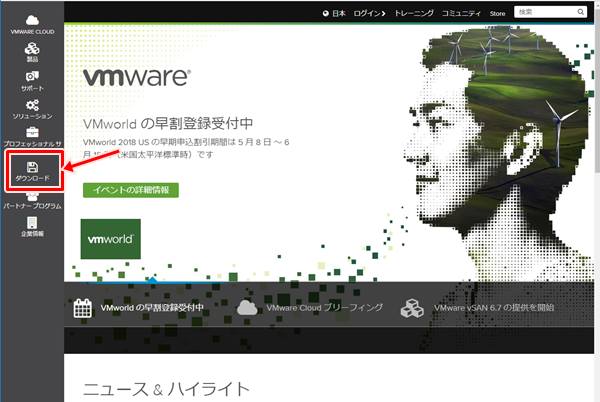
「無償製品のダウンロード」の中にある「Workstation Player」をクリックします。
無償版は商用利用はできません。個人で使用する場合のみ使用可能です。会社で使わないように注意してください。
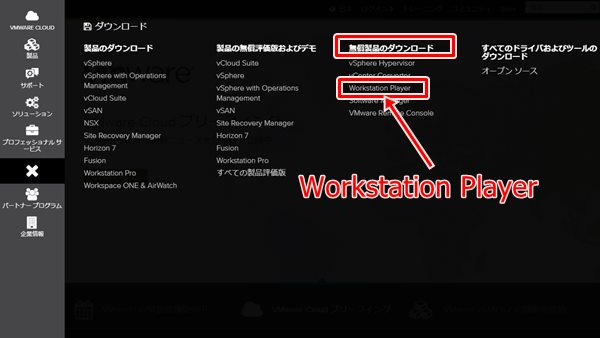
VMwareのダウンロードページが開きます。Windows10のインストーラーは上のボタンです。上のダウンロードボタンをおします。
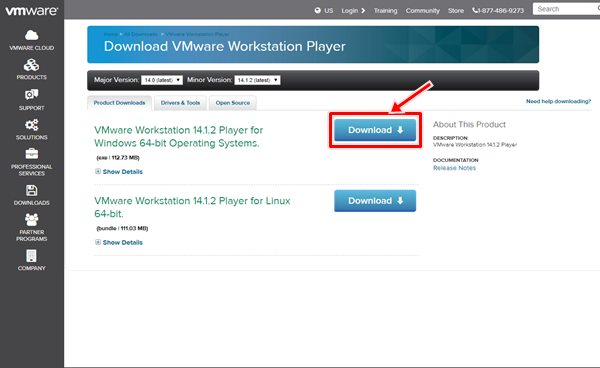
ダウンロードがはじまり終了すると「WMware-player-(以下省略)」というexeファイルが作成されました。このファイルをダブルクリックして実行します。
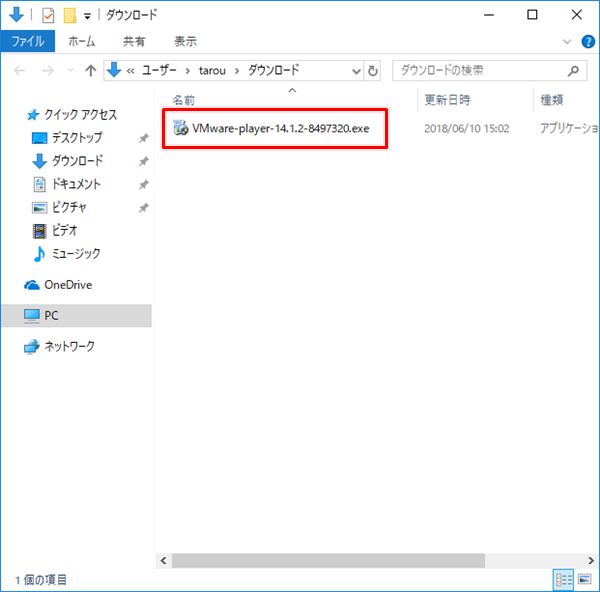
VMwareのインストール
VMwareのインストールのセットアップがはじまります。「次へ」をクリックします。
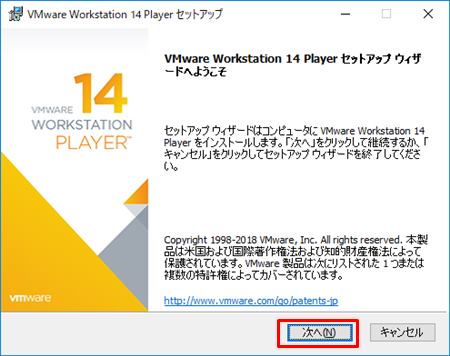
使用許諾契約書を確認し、「使用許諾契約書に同意します」にチェックをいれ、「次へ」ボタンをクリックします。
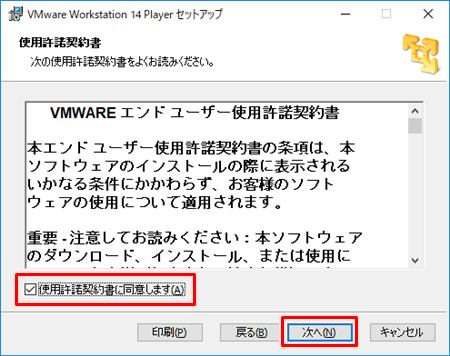
VMwareのインストール先を選択します。特に変更しない場合はそのまま「次へ」ボタンをクリックします。
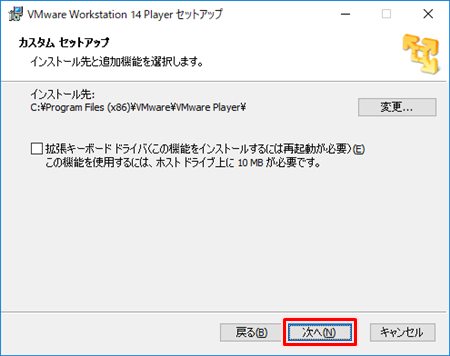
「ユーザーエクスペリエンスの設定」で「起動時に製品の更新を確認する」「VMwareのカスタマエクスペリエンス改善プログラムに参加します」にチェックをいれ、もしくはチェックを外し、「次へ」をおします。分からない場合はチェックは外しておきます。

ショートカットの作成するかどうかを選択します。そのままにして「次へ」をクリックします。
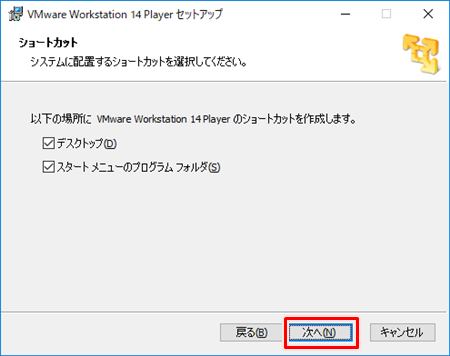
インストールの準備が完了しました。「インストール」ボタンをクリックします。
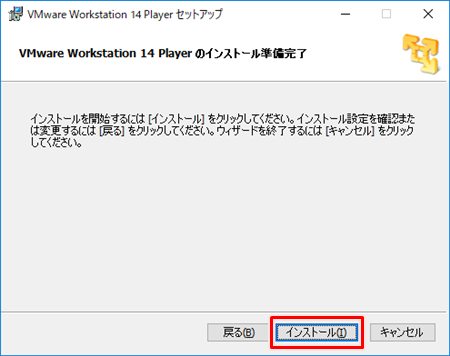
VMwareのインストールがはじまります。しばらく待ちます。
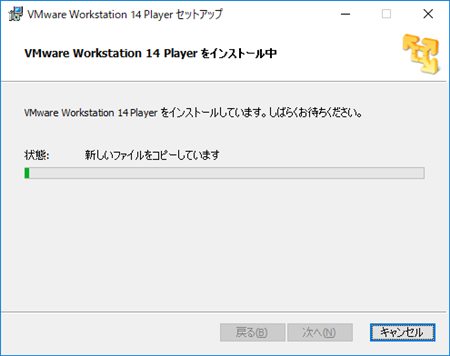
インストールが完了しました。「完了」ボタンをおします。
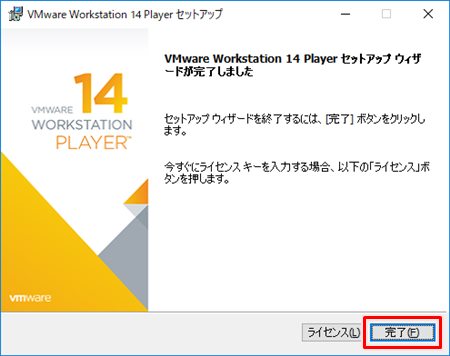
デスクトップにVMwareのアイコンが作成されました。
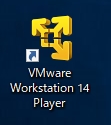
これでWindows10にVMwareをインストールすることができました。次回はVMwareを使って仮想環境を構築していきます。
以上、Windows10にVMwareをインストールする手順・方法でした。
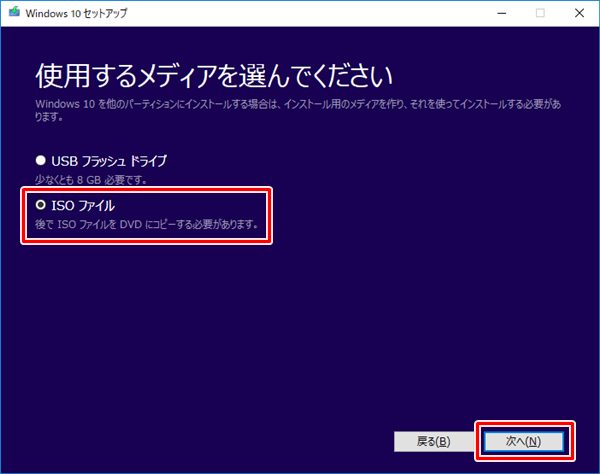
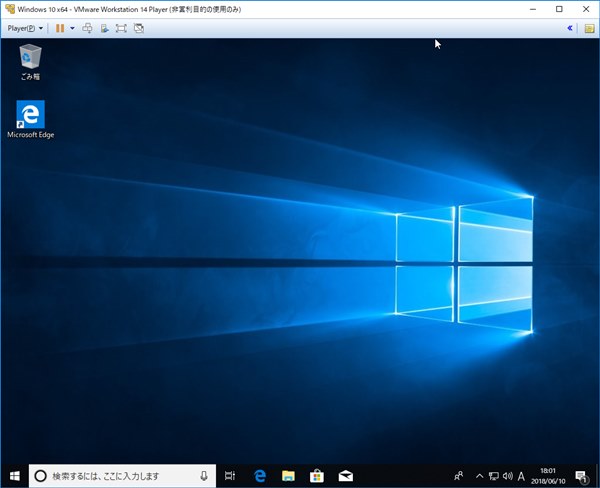
コメント