こんな人に向けての記事です。
- Audacityはどこからダウンロードする?
- Audacityのインストール手順がわからない
Audacity(オーダシティ)をダウンロード・インストールする方法を紹介します!
Audacityをダウンロード・インストールする方法
Audacityとは
Audacity(オーダシティ)とは、フリー・無料のオーディオ編集ソフトです。読み方は「オーダシティ」と読みます。
Audacity公式:https://www.audacityteam.org/

複数のマルチトラック編集ができるので、別々の音源を同時に編集できます。また、豊富なエフェクトが使えたり、録音することもできます。
MP3・WAV・FLAC・Ogg Vorbisなど、よく使用する形式の音源に対応しています。もちろん日本語にも対応しています。
Audacityをダウンロードする
それではさっそく、Audacityをダウンロードしてみましょう!
Audacityをダウンロードできるサイトはいくつもありますが、公式が一番安心できます。今回は公式サイトからダウンロードしましょう!
下記リンクを開きます。
Audacity公式ダウンロード:https://www.audacityteam.org/
「DOWNLOAD AUDACITY」ボタンをおします。
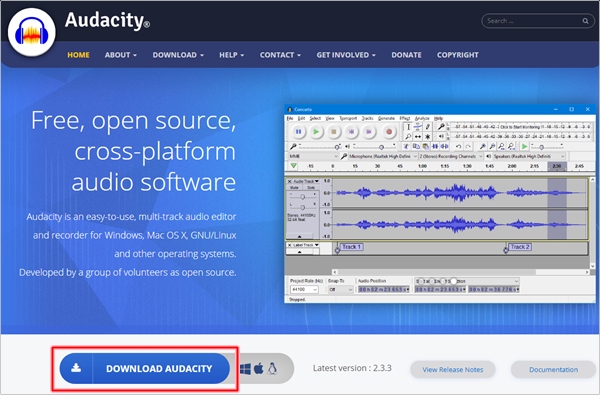
OSを選択します。今回はWindowsで使用するので、Windowsをおします。
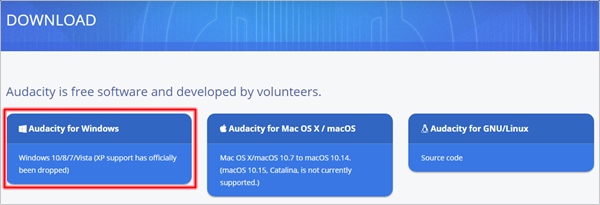
「Latest Version of Audacity」が最新バージョンです。「Audacity 〇〇 installer」をおします。「〇〇」はバージョン番号なので、バージョンアップされると変更されます。
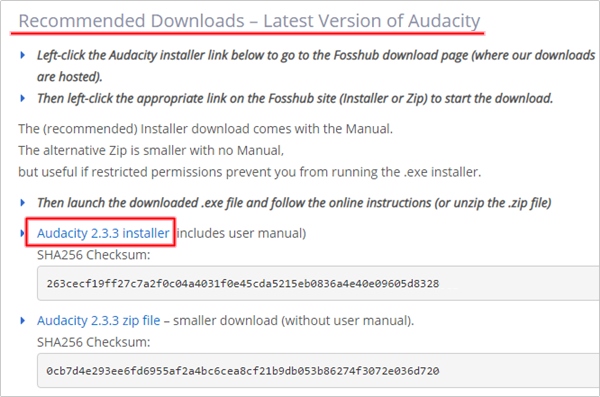
ご使用のOSがWindowsの場合は「Audacity Windows Installer」をおします。
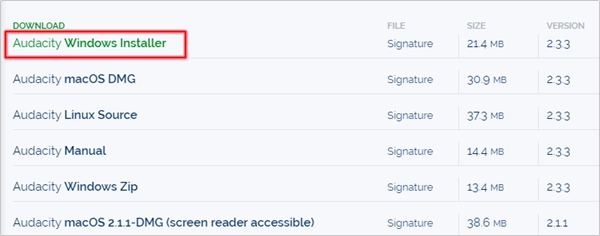
しばらく待つと、Audacityのインストーラーがダウンロードされます。Chromeの場合、左下にダウンロードしたファイルが表示されます。
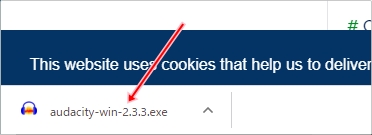
これで、Audacityをダウンロードすることができました。
Audacityをインストールする
次に、Audacityをインストールしてみましょう!
先ほどダウンロードしたAudacityのインストーラーをクリックして実行します。
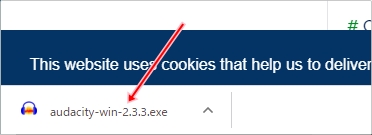
日本語にして「OK」ボタンをおします。
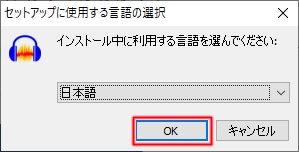
「次」ボタンをおします。
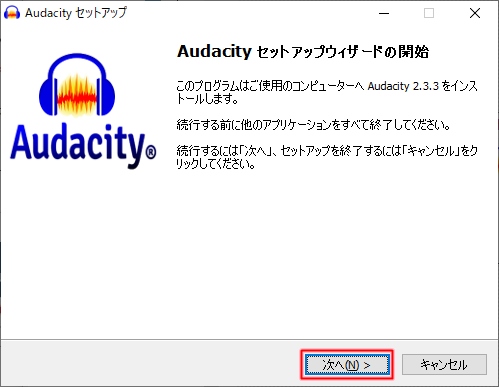
「次」ボタンをおします。
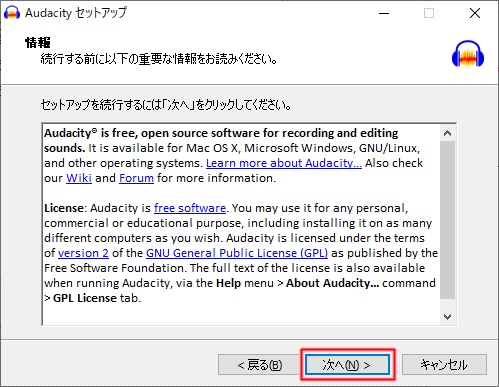
インストール先を変更する場合は変更してください。通常はそのまま、「次」ボタンをおします。
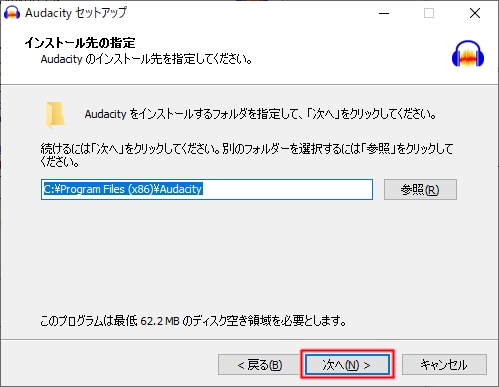
「次」ボタンをおします。
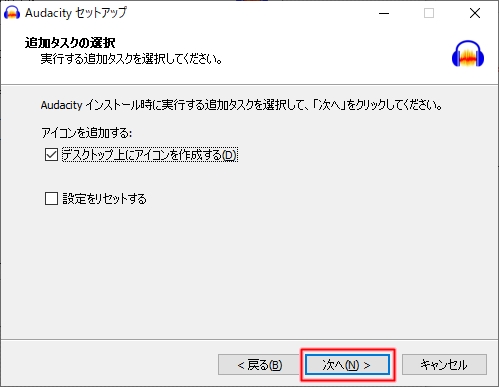
「インストール」ボタンをおします。
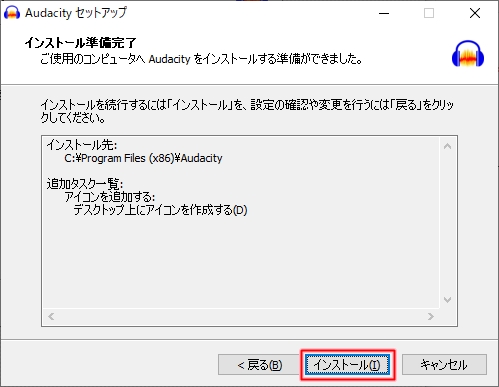
インストールが始まります。しばらく待ちます。「次」ボタンをおします。
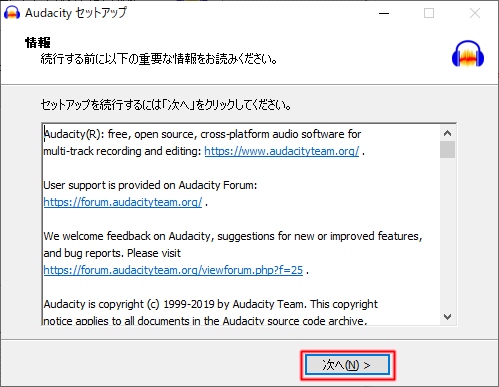
「完了」ボタンをおします。
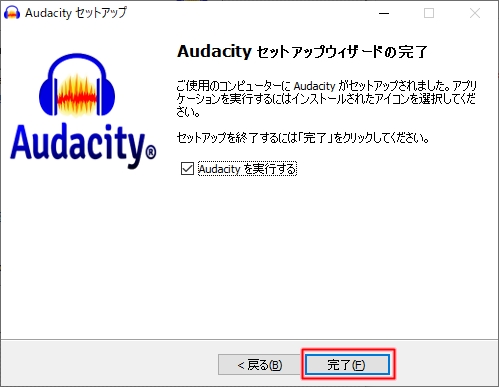
これでAudacityをインストールすることができました。
デスクトップを見ると、Audacityのショートカットアイコンが追加されました。
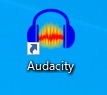
このようにAudacityは簡単にダウンロード~インストールまで実行することができます。オーディオ編集が無料でできるAudacity、ぜひ使ってみてください!
Audacityの具体的な使い方はこちらを参照してください。

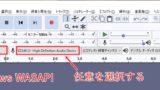
以上、Audacityをダウンロード・インストールする方法でした。


コメント
このガイドはとても役に立ちました!Audacityのダウンロードとインストールが簡単にできました。ありがとうございます!
こちらこそです!