こんな人に向けての記事です。
- Windows11・10でWinShotを使うと余白ができてしまう
- 余白の調整方法を知りたい
- WinShotの使い方が知りたい
今回は、WinShotのWindows11・10での使い方を紹介します。
WinShotの使い方
WinShotのダウンロード・インストールする方法はこちらを参照してください。
Windows11・10での設定
こちらはWinShotをつかってWindows11・10でキャプチャーをとって、ペイントに貼り付けたものです。
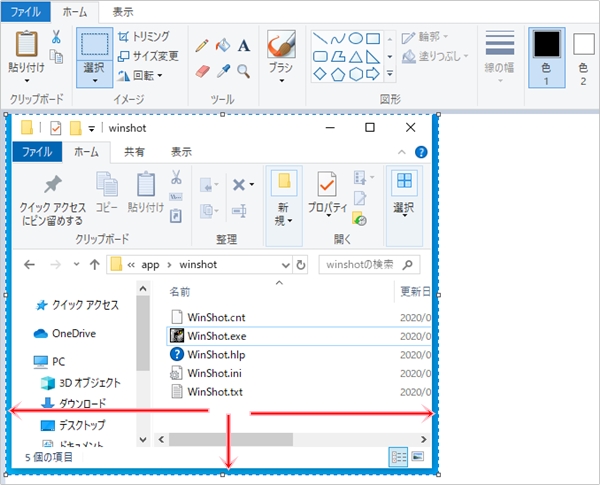
このように、WinShotをWindows10で使うと、余分な余白が入ってしまいます。これは邪魔なので消した方がよいですね。
Windows11・10の左端の矢印をおして「WinShot」のアイコンを右クリックし、「環境設定」をおします。

「カット」タブにある「キャプチャと同時にカットを行う」にチェックを入れて、「下・左・右」をすべて「7」にして「OK」ボタンをおします。
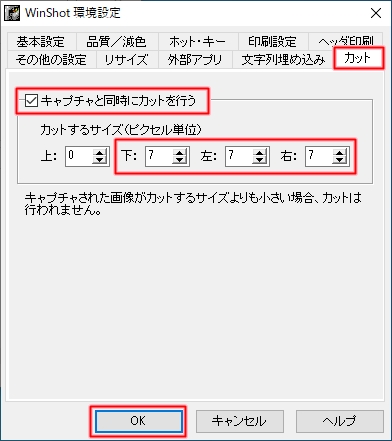
これで、Windows11・10でもWinShotが正常に画面キャプチャーをとることができました。ペイントに貼り付けると余白がなくなりジャストなサイズになりました。
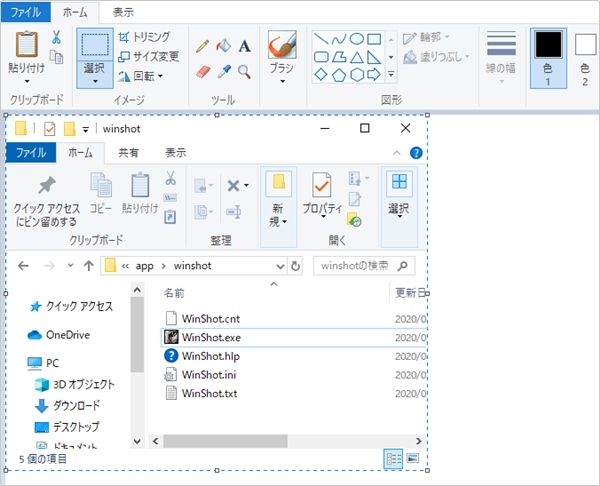
Windows11・10でのWinShotの使い方
次に、WinShotをWindows11・10での使い方を見ていきます。
WinShotの使い方(画面キャプチャーする方法)はおもに3種類あります。
- 画面全体をキャプチャーする
- アクティブなウィンドウだけをキャプチャーする
- 範囲を選んでキャプチャーする
3つの使い方を順番に説明します。今回はキャプチャーをクリップボードへ取る方法を紹介しますが、いきなりJPEGに保存することもできます。
1. 画面全体をキャプチャーする
WinShotで画面全体をキャプチャーするには、WinShotのアイコンを右クリックし、「クリップボードコピー」→「デスクトップ」をおします。
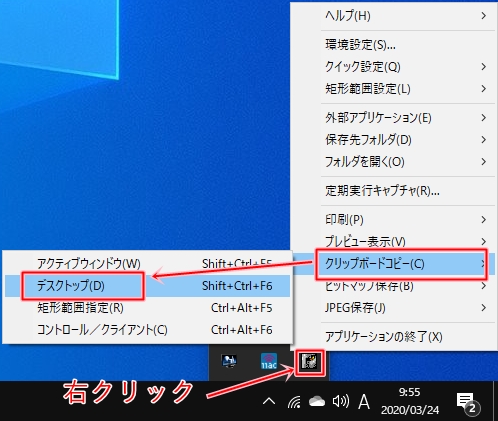
ショートカットキーは、Shiftキー+Ctrlキー+F6キーです。こちらの方が簡単ですね。
これで画面全体のキャプチャーをコピーできました。
この状態でペイントに貼り付けました。デスクトップ全体の画面キャプチャーをとることができました。
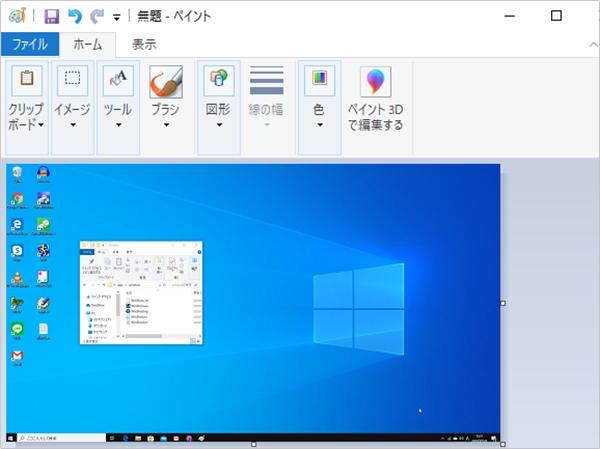
2. アクティブなウィンドウだけをキャプチャーする
WinShotでアクティブなウィンドウ(一番手前のウィンドウ)をキャプチャーするには、WinShotのアイコンを右クリックし、「クリップボードコピー」→「アクティブウィンドウ」をおします。
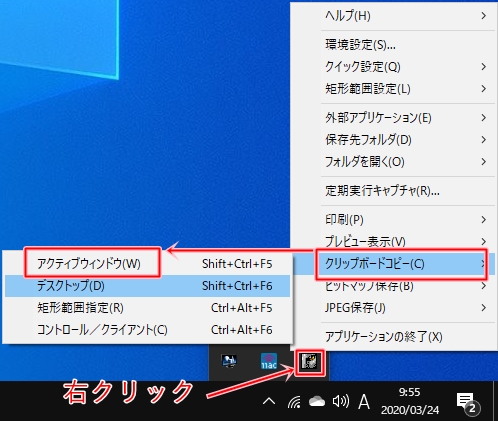
ショートカットキーは、Shiftキー+Ctrlキー+F5キーです。こちらの方が簡単ですね。
これでアクティブウィンドウだけのキャプチャーをコピーできました。
この状態でペイントに貼り付けました。フォルダーだけの画面キャプチャーをとることができました。
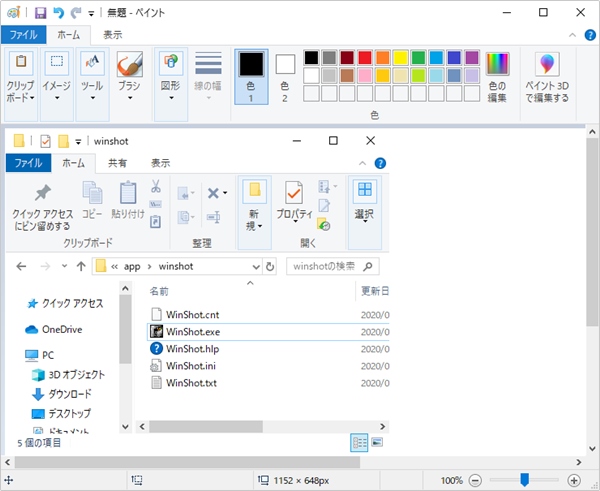
3. 範囲を選んでキャプチャーする
WinShotで任意の範囲を選択してキャプチャーするには、WinShotのアイコンを右クリックし、「クリップボードコピー」→「矩形範囲選択」をおします。
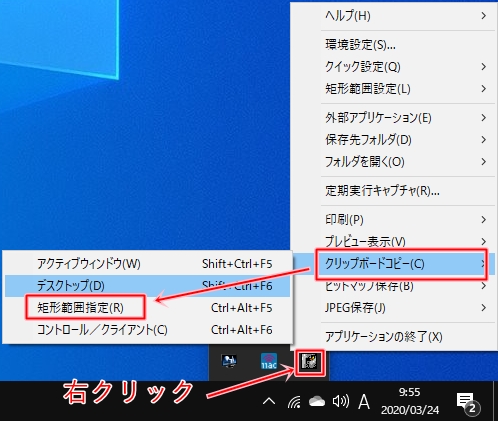
ショートカットキーは、Ctrlキー+Altキー+F5キーです。こちらの方が簡単ですね。
WinShotの矢印が表示され、範囲選択できるようになります。ここではフォルダー2つを範囲選択しました。
この状態でペイントに貼り付けました。フォルダー2つを選択した画面のキャプチャーをとることができました。
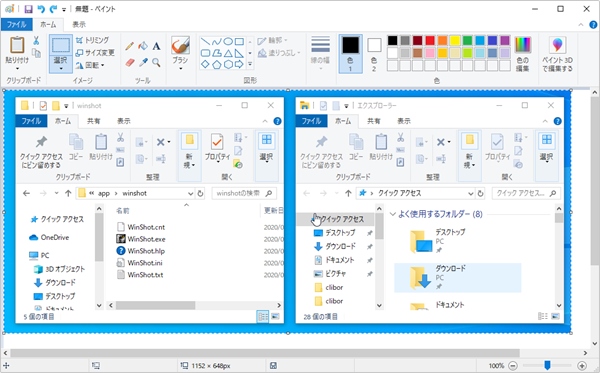
これで、3つの方法でWinShotをつかって画面キャプチャーをとることができました。
キャプチャーした画像にマウスカーソルを含める・含めないを変更することができます。環境設定の「基本設定」タブにある「マウスカーソルをキャプチャーする」
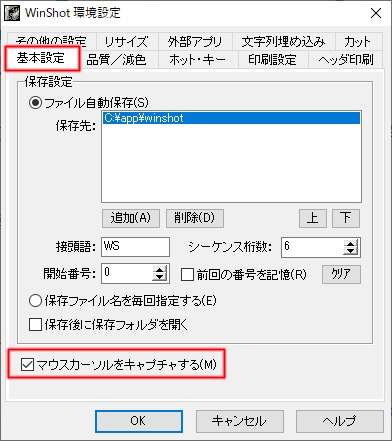
以上、WinShotのWindows11・10での使い方でした。
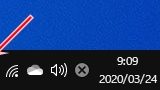
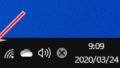

コメント