Audacity(オーダシティー)をつかえば音声を録音することができます。
こんな人に向けての記事です。
- PCの再生音を録音したい
- マイクを使って外部の音声を録音したい
今回は、Audacityをつかって音声を録音する方法を紹介します!
Audacityをつかって音声を録音する方法
今回は、フリーの音声編集ソフト「Audacity」を使って、2つの機能を紹介します。
- PCの再生音を録音する
- マイクの音を録音する
順番に説明します。
Audacityをダウンロード方法や基本的な使い方はこちらを参照してください。


1. AudacityでPCの再生音を録音する方法
まず最初に、AudacityをつかってPCの再生音を録音してみましょう!
Audacityの設定をします。
「音声ホスト」を「Windows WASAPI」、マイクの形をした「録音デバイス」を任意のデバイスを選択してください。「録音デバイス」はPCによって違います。
「Microsoft サウンド マッパー」やお使いのサウンドカードを選択してください。今回は液晶モニターを選択しました。
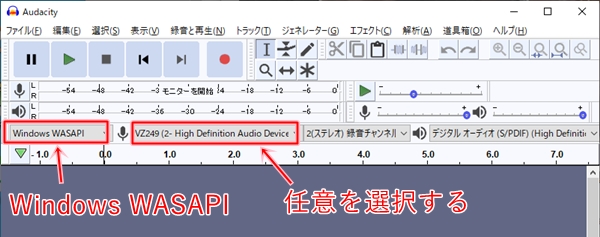
PCで録音したい音楽・動画などを再生します。
録音を開始するには、Audacityの録音ボタンをおします。録音の停止は停止ボタンをおします。
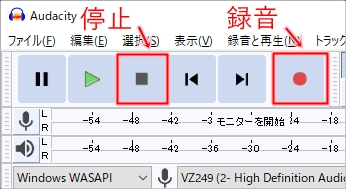
録音中はこのように波形が表示されます。(波形が表示されない場合は「録音デバイス」の選択が間違っています)

録音した音声をMP3として保存するには、「ファイル」→「書き出し」→「MP3として書き出し」をおします。(Audacityの古いバージョンはMP3書き出しに対応していないので最新バージョンにしてください)

ファイル名を入力します。MP3のビットレートも変更可能です。「保存」ボタンをおします。
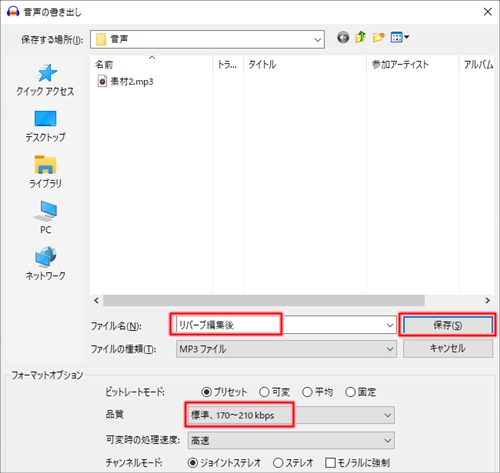
タグを編集できます。不要な場合はタグを選択して「消去」ボタンをおします。最後に「OK」ボタンをおします。
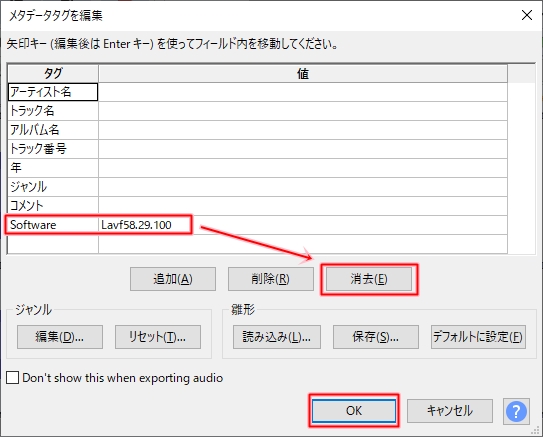
これでAudacityで録音したPCの再生音をMP3ファイルとして書き出すことができました。
2. Audacityでマイクの音を録音する方法
Audacityをつかってマイクの音声を録音することもできます。
PCにマイクをつないで、自分の声・楽器の演奏・会話・会議の内容を録音できます。
Windowsのデフォルトのマイクを使う場合は、「音声ホスト」を「MME」、マイクの形をした「録音デバイス」を「Microsoftサウンドマッパー」にします。このマイクはデフォルトのマイクを使うという意味です。
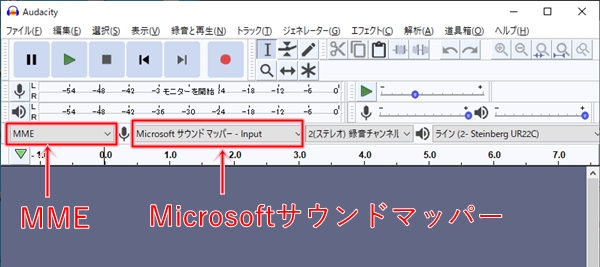
マイクを直接指定することもできます。こちらはPCに接続したオーディオインターフェイスに接続したマイクを使う場合です。「録音デバイス」にオーディオインターフェイスを選択しました。
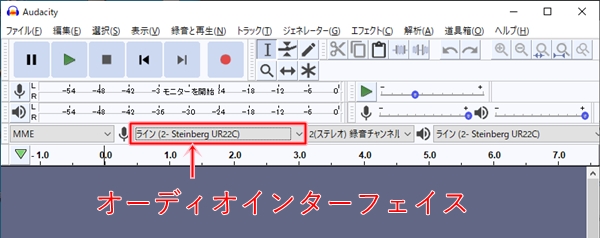
マイクの音を録音するには録音ボタンをおして録音を開始します。録音→停止→MP3への書き出しは前述の「1. AudacityでPCの再生音を録音する方法」を参照してください。
以上、Audacityをつかって音声を録音する方法でした。
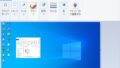
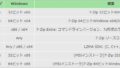
コメント
私のパソコンにはステレオミキサーがなくパソコン内部の音が録音できずに本当に困っていました。MINISFORUMのMINI PCです。サウンドカードを購入する決意をして調べたのですが「再生リダイレクト」機能付きでも高価だったり、外部マイクとミックスするものだったりして、パソコン内部の音だけを録音することができるのかどうか、いまひとつわかりませんでした。私はこの問題を解決するのに何か月もかかり、google検索に相当な時間を費やしましたが、遂にあなたのこの記事にたどり着き、解決することができました!!!!!本当に感謝しかありません。ありがとうございます。あまりにうれしいかったので勝手にメッセージを送らせて頂きました。
こちらこそありがとうございました。