こんな人に向けての記事です。
- Cliborの使い方を知りたい
- Cliborのオススメ設定はない?
最強のコピペツール Clibor(クリボー)の使い方とオススメ設定を紹介します!
Clibor(クリボー)の使い方とオススメ設定
Cliborはとても便利なクリップボード履歴ソフトです。コピペがかなり簡単にできるようになります。
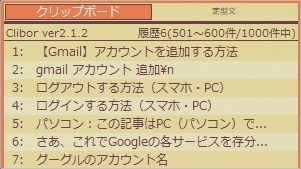
そのCliborの使い方とオススメ設定として5つの方法を紹介します!
- Cliborを常駐させる
- Cliborでコピペする
- Cliborの履歴数を増やす
- Cliborのページ切り替えをラクにする
- 何度も使う文字列を登録する(定型文)
それでは順番に説明します。
Cliborのダウンロード・インストールはこちらを参照してください。
1. Cliborを常駐させる
CliborはPCをシャットダウンすると、実行ファイル(exe)をクリックしないと使えません。
PCを起動するたびに自動で起動させた方が便利なので、Cliborを常駐させましょう!
画面右下にあるCliborのアイコンを右クリックし、「設定」をおします。
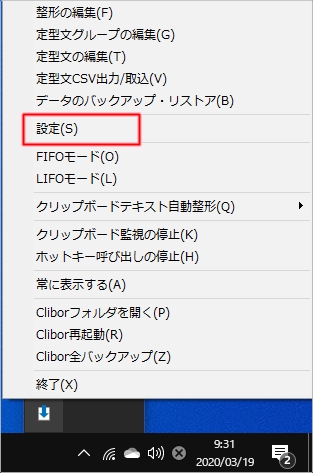
「スタートアップへ登録」をおします。

これで、PC起動時に毎回、Cliborが自動起動するようになりました。
2. Cliborでコピペする
次に、Cliborの使い方であるコピペの方法です。
Cliborの履歴画面を表示するには、Ctrl キーを2回連続でおします。
Cliborのクリップボード履歴が表示されます。この中からコピーしたい文字をクリックします。

貼り付け先に、Ctrl キー と V キーをおして貼り付けます。

これで、Cliborのコピー履歴から簡単に貼り付けることができました。
実は、Ctrl+Vをおさなくても自動で貼り付けることもできます。
画面右下にあるCliborのアイコンを右クリックし、「設定」をおします。
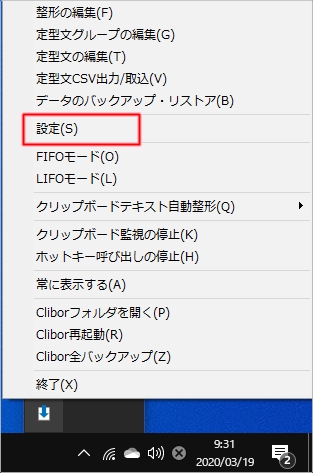
「基本動作」→「自動貼り付けを有効にする」にチェックを入れ、「設定変更」をおします。
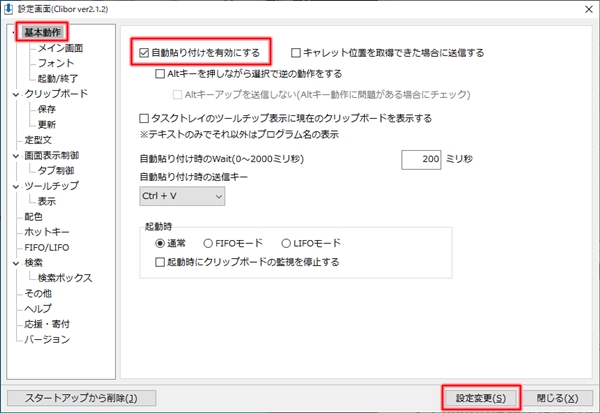
これで自動で貼りつくようになりました。
3. Cliborの履歴数を増やす
Cliborの履歴は最大1万件まで増やすことができます。
増やせば増やすほど過去のコピー履歴を保持できるので、便利です。ごくまれに、1週間前にコピーした文字を呼び出したいときなどありますからね。そういう意味では、Cliborは一時的な簡易バックアップにもなるんですよね。
画面右下に常駐しているCliborのアイコンを右クリックし、「設定」をおします。
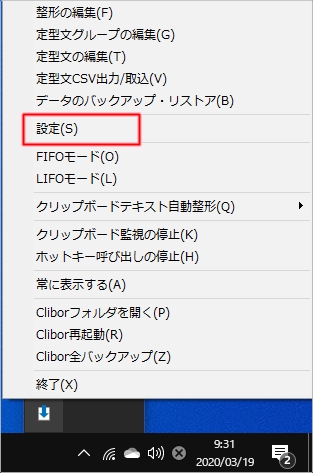
左側にある「クリップボード」をクリックし、「クリップボード履歴を保存する件数」を「10,000」に、「一覧に表示する件数」を「50」にします。ここは任意の数を入れて下さい。
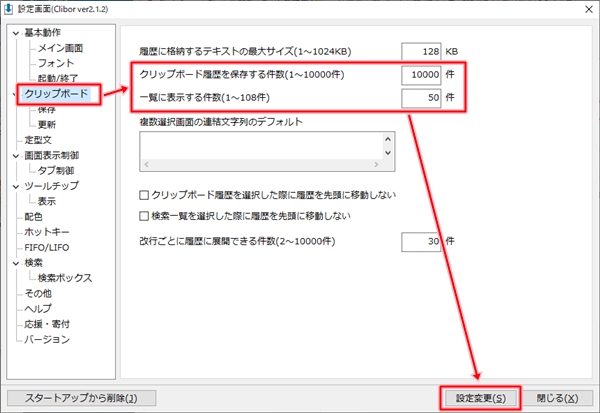
「一覧に表示する件数」はCliborの画面に表示される数です。100だと環境によっては見切れてしまうので、50くらいがちょうどいいと思います。
4. Cliborのページ切り替えをラクにする
Cliborの古いクリップボード履歴を見る場合、ページを切り替える必要があります。
デフォルトでは右クリックする必要があり、これは手間です。

ページの切り替えを少しでも簡単にするため、マウスとキーボードからページ切り替えできるように変更します。
画面右下に常駐しているCliborのアイコンを右クリックし、「設定」をおします。
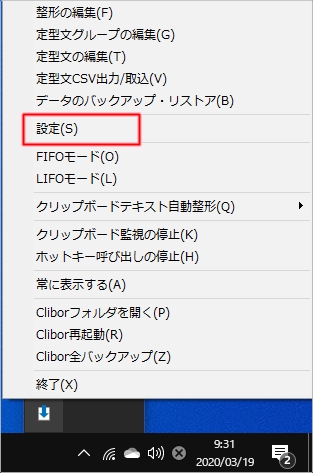
左側の「画面表示制御」をクリックします。「マウスのホイールでページを切り替える」と「キーボードのPageUpとPageDownでページを切り替える」にチェックを入れて「設定変更」ボタンをおします。
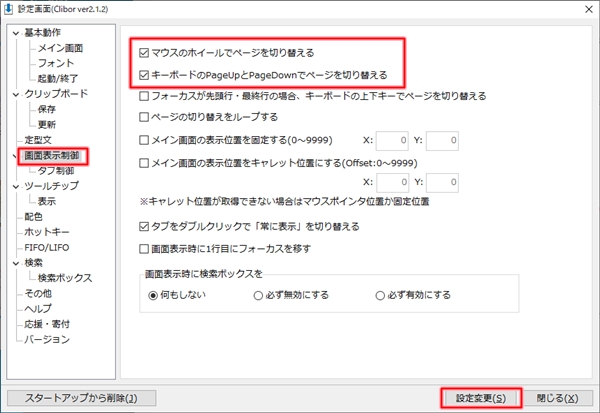
これで、Cliborの履歴ページを切り替える際、マウスでぐりぐりする、もしくはPageUp PageDn ボタンをクリックするだけで切り替えることができます。
5. 何度も使う文字列を登録する
何度も繰り返しコピペする文字列はCliborで定型文として登録すると便利です。定型文として登録しておくと、Cliborから消えることがないので、何度も繰り返しコピペができます。
例えば、入力フォームに入力する自分の名前、住所、メールアドレス、メールの定型文など。IMEの用語登録と同じことですね。
Cliborの定型文の登録はとても簡単です。コピー履歴の中から登録したい文字列を右クリックし、「6.定型文に登録」→「グループ1」をおします。
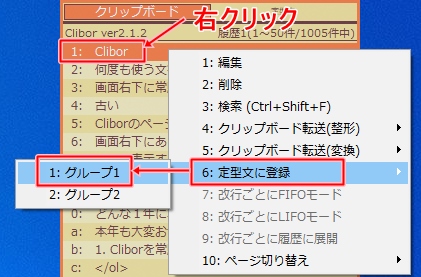
Cliborの上にある「定型文」をおすと、先ほど登録した文字列が表示されました。
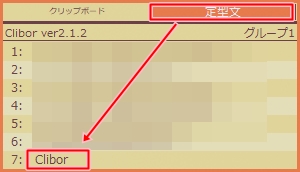
次回からは「定型文」を見ればコピーできます。履歴が消えないのは便利ですよね。
このように、Cliborは一度使うと手放せなくなるほど、とても便利なコピペツールです。ぜひ使い倒してみてください。
以上、Cliborの使い方とオススメ設定でした。
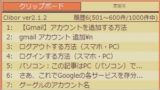


コメント