Wordで表を作成したり移動することができます。
こんな人に向けての記事です。
- 表の作り方がわからない
- 表に行や列を追加したい
- 表を別の場所へ移動したい
今回は、Wordの表の作り方・移動する方法を紹介します!
Word 表の作り方・移動する方法
Microsoft 365 Office 2021 2019 2016 2013
表を作成する
Wordに表を作成するには、表を挿入したい位置にカーソルを入れます。そして「挿入」タブをクリックし、「表」をおします。
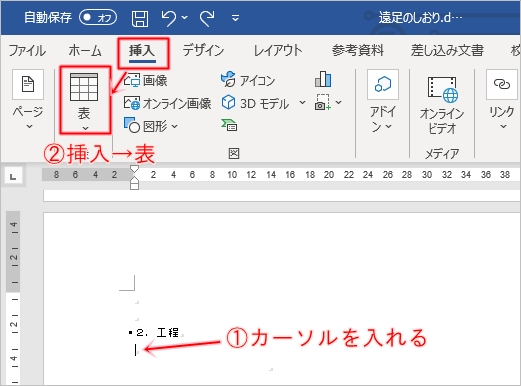
表の行と列を指定します。行・列の数が少ない場合は四角のマス目にカーソルをあわせて行数・列数を指定します。カーソルをあわせると色が四角の色が変わりますね。
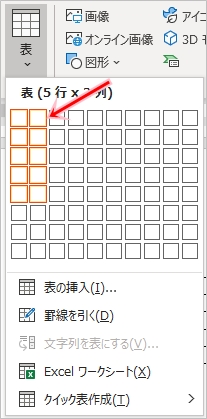
行・列の数が多い場合は、上の方法では指定するのが難しいので、行数・列数を手入力で指定します。「表の挿入」をおします。
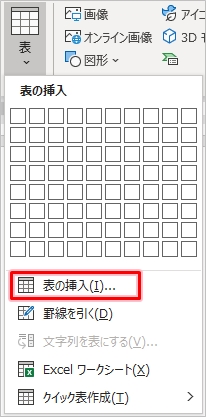
列数・行数を入力して「OK」ボタンをおします。
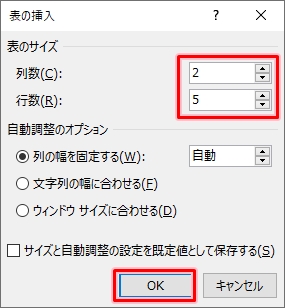
5行2列の表をWord文書に作成することができました。
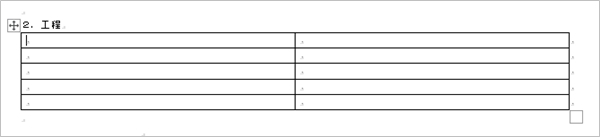
ここに文字を入力して表を完成させます。
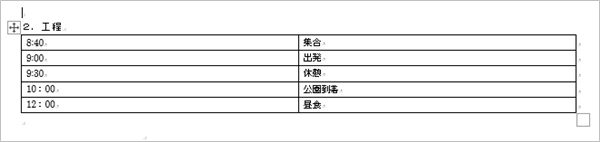
行・列を追加する
表を挿入した後でも行・列を追加することができます。
行・列を追加するには、追加したい行の前後にカーソルをいれます。ここでは1行目に見出し行を追加するため、1行目にカーソルを入れました。右クリックして「挿入」→「上に行を挿入」をおします。(「下に行を挿入」をおすと2行目に行が追加されます)
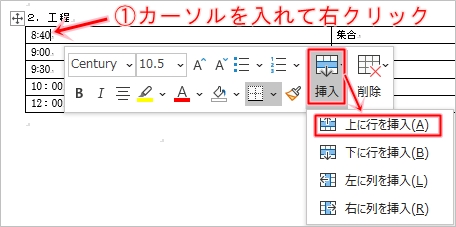
表の1行目に行を追加することができました。
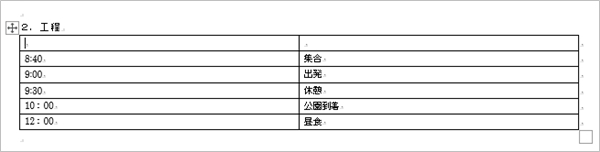
列の追加も同じ容量で追加してください。ここでは1列目にカーソルを入れて「左に列を挿入」をおしました。
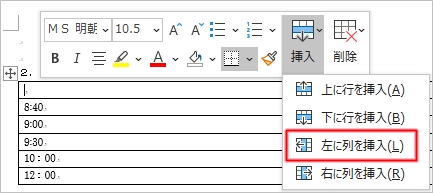
1行目と1列目にそれぞれ行と列を追加できました。
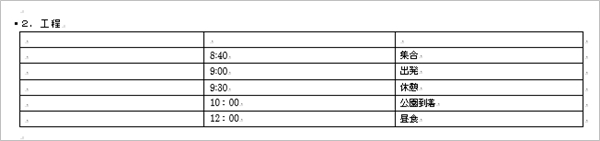
列の幅を調整して色をつけて、Wordの表の完成です。
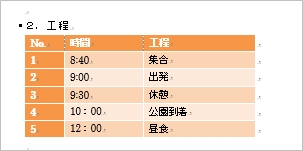
表を移動する
Wordの表は位置を移動することができます。例えば、このように表の位置を下の方へ移動したい場合。
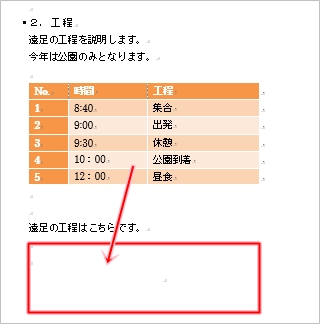
表を移動するには、表の上にカーソルを移動させます。すると、左上に矢印アイコンが表示されます。
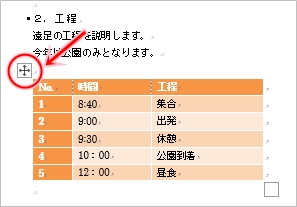
このアイコンをクリックしたまま移動し、表を移動させたい位置でマウスを離します。
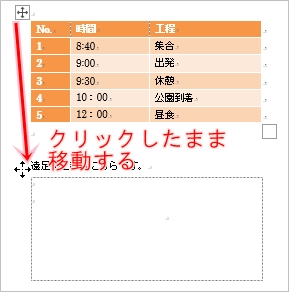
表を移動させることができました。

以上、Wordの表を挿入・移動する方法でした。

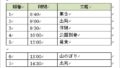
コメント