7-Zipはかんたんに圧縮・解凍ができます。
こんな人に向けての記事です。
- 7-Zipで圧縮ファイルを解凍したい
- 7-Zipで圧縮したい
- 7-Zipでパスワードつきで圧縮したい
今回は、7-Zipの使い方(解凍・圧縮・パスワードつき)を紹介します!
7-Zipの使い方(解凍・圧縮・パスワードつき)
7-Zipの使い方として、「解凍」「圧縮」「パスワードつき圧縮」の3つを紹介します!

7-Zipのダウンロード・インストール方法はこちらを参照してください。
7-Zipで圧縮する
まずは、7-Zipで圧縮してみましょう!
圧縮したいフォルダを選択し、右クリックします。「7-Zip」→「〇〇.zipに圧縮」をおします。「〇〇.7zに圧縮」でもOKです。よくわからない場合は「〇〇.zipに圧縮」にしてください。
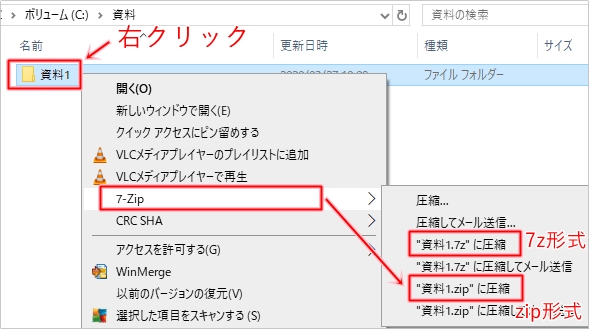
7z形式とzip形式の違い
圧縮形式として、7z形式とzip形式の2種類ありました。
- 7z形式・・・7-Zip専用形式。圧縮率が高い(ファイルサイズが小さくなる)
- zip形式・・・一般的な形式。Windows10が標準で対応している(解凍できる)
画像の「資料1」フォルダを7z形式・zip形式で圧縮しました。どちらも圧縮されたアーカイブ形式ですが、ファイルサイズは7z形式の方が小さくなっています。7-Zipの圧縮率が高いことがよくわかります。
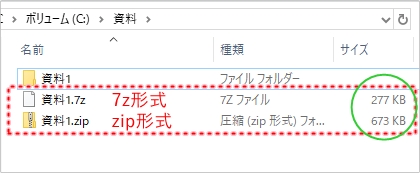
しかし、zip形式のいい所ももちろんあります。zip形式はWindows10ユーザーならソフトをインストールしなくても誰でも解凍できるため、汎用性は高いですね。7z形式を解凍するには原則として「7-Zip」が必要となります。
7-Zipで解凍する
次に、7-Zipで解凍してみましょう!
ZIP形式を解凍する
ZIP形式を解凍する方法は2つあります。
まずはZIP形式のファイルを右クリックします。
Windows標準の解凍を使う場合は、「すべて展開」をおします。7-Zipを使う場合は、「7-Zip」→「ここに展開」をおします。
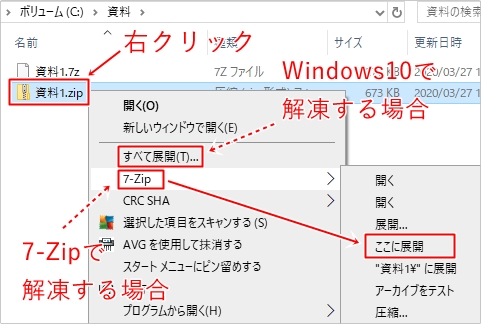
これでZIP形式で圧縮されたファイルを解凍することができました。
7z形式を解凍する
次に、7z形式で圧縮されたファイルを解凍します。
まずはZIP形式のファイルを右クリックし、「7-Zip」→「ここに展開」をおします。
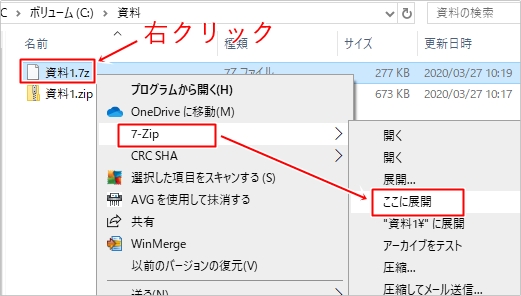
これで7z形式で圧縮されたファイルを解凍することができました。
7-Zipでパスワードつき圧縮する
次に、7-Zipでパスワードつき圧縮してみましょう!
パスワードつき圧縮をすると、解凍する際にパスワードが必要になり、パスワードを知っている人しか中身を見ることができなくなります。
7-Zipでパスワードつきで圧縮するには、圧縮したいフォルダを右クリックし、「7-Zip」→「圧縮」をおします。
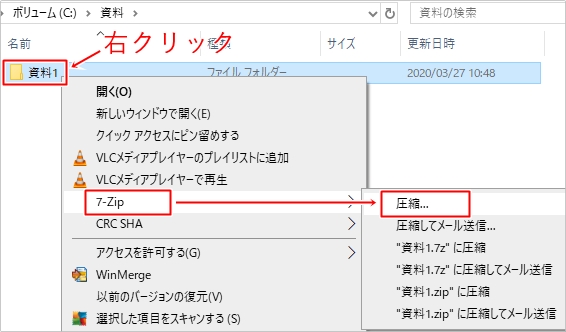
「アーカイブ形式」を任意の形式にします。ここでは「zip」にしました。「暗号化」の欄にパスワードを入力します。最後に「OK」ボタンをおします。
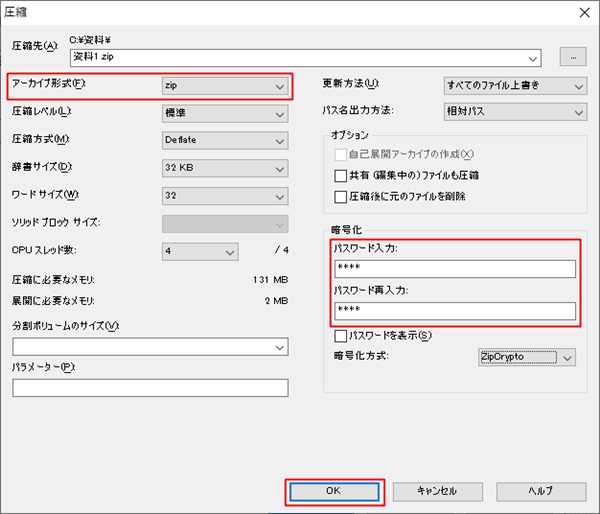
これで、ZIPファイルにパスワードをかけることができました。
7-Zipでパスワードつき圧縮ファイルを開こうとすると、このようにパスワードが求められます。
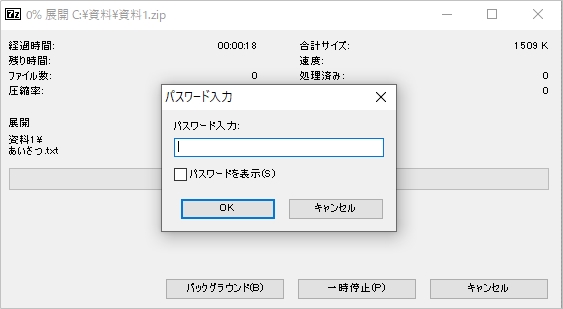
7-Zipを使わず、Windows標準で開こうとしても同様にパスワードが求められます。
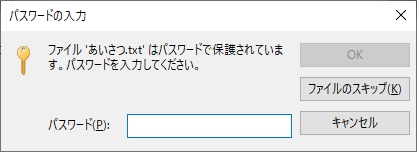
暗号化方式は選択することができます。
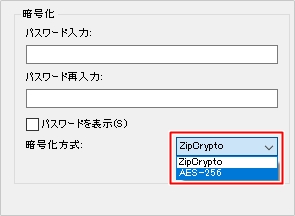
「ZipCrypt」はWindows標準でも解凍できる汎用性の高い暗号化方式です。「AES-256」はパスワードが破られにくい、より堅牢な暗号化方式です。セキュリティを優先する場合は「AES-256」にすべきです。
ただし、この「AES-256」で暗号化したパスワードつきZIPファイルをWindows標準で解凍する場合、解凍することはできないので注意してください。7-Zipで解凍すれば、もちろん解凍できます。
7-Zip公式 使い方・手順:https://sevenzip.osdn.jp/howto/
以上、7-Zipの使い方(解凍・圧縮・パスワードつき)でした。
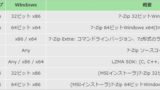

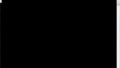
コメント
右クリックで7z圧縮なんて表示されないのですが、どんなソフトをインストールしたらいいのか教えてください!
7Zをインストールしてください。詳細はこちらから。
https://pc-chain.com/7z-download/10064/