Windows10ではデスクトップにあるアイコンのサイズを大きくしたり小さくしたりすることができます。
アイコンのサイズは自分好みのサイズに自由に変えることができるんですね。
今回は、Windows 10でデスクトップのアイコンのサイズを大・小に変更する方法を紹介します!
デスクトップのアイコンのサイズを変更する方法
デスクトップのアイコンのサイズ
Windows10のデスクトップのアイコンのサイズはおもに3種類のサイズに変更できます。
● アイコンのサイズ
- 大アイコン
- 中アイコン
- 小アイコン
通常は「中アイコン」になっているので、それを「大アイコン」や「小アイコン」にアイコンサイズを変更してみましょう!アイコンサイズの基本はこの3種類ですが、もっと細かくサイズを変更することもできます。その方法は後述します。
アイコンのサイズを変更する2つの方法
デスクトップのアイコンのサイズを変更する方法としては2つの方法があります。
● アイコンサイズを変更する2つの方法
- デスクトップの右クリックメニューから変更する(大・中・小サイズ)
- マウスをドラッグする(詳細サイズ)
それではさっそく、Windows 10のデスクトップにあるアイコンのサイズを大きく・小さく変更してみましょう!
1. デスクトップの右クリックメニューから変更する
アイコンのサイズを変更する方法の1つ目は「デスクトップの右クリックメニューから変更する方法」です。
まずはWindows10のデスクトップ上のどこでもいいので右クリックします。その中から「表示」→「大アイコン」「中アイコン」「小アイコン」を選択します。
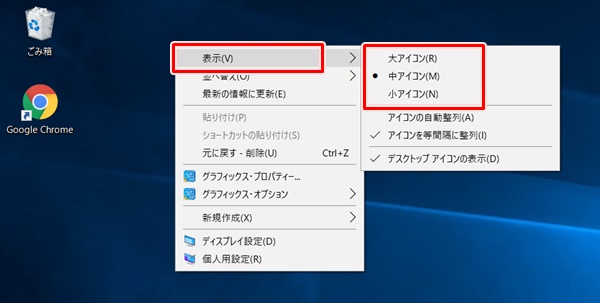
大アイコン
「大アイコン」にサイズを変更しました。
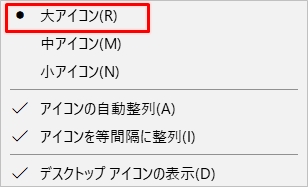
アイコンがかなり大きくなりました。
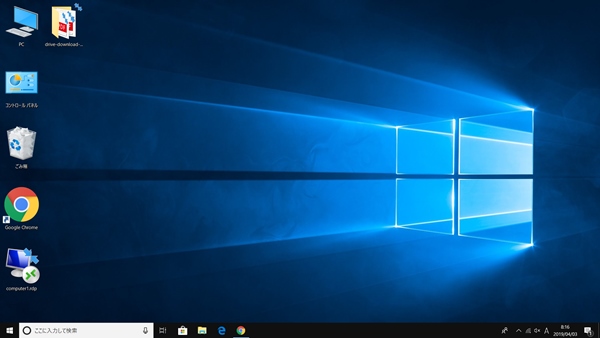
中アイコン
アイコンサイズを「中アイコン」にしました。
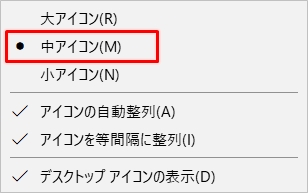
アイコンのサイズを中にすると、ほどよいサイズ感になります。
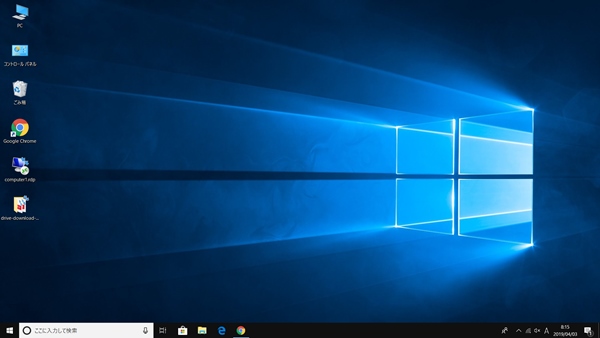
小アイコン
次に「小アイコン」にサイズを変更しました。
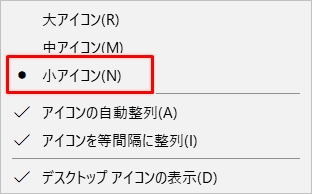
アイコンのサイズがかなり小さくなりました。デスクトップ上がアイコンで溢れているPCではアイコン全体を確認する必要があるので、この小アイコンがいいかもしれませんね。
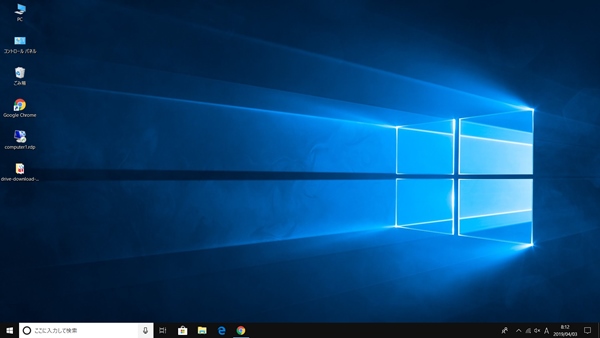
2. マウスをドラッグする
デスクトップのアイコンのサイズを変更する2つ目の方法として、「マウスをドラッグする」方法です。
まずはデスクトップを開きます。
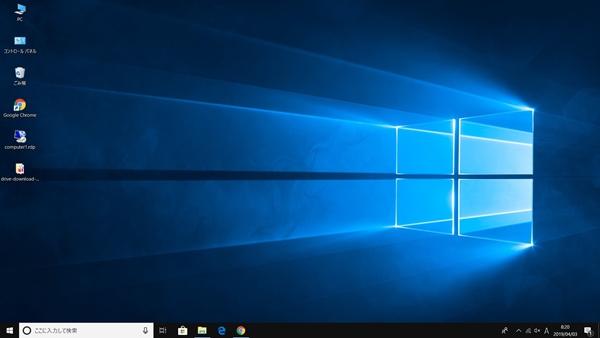
デスクトップを開いた状態で、キーボードの Ctrlキーをおしながらマウスのホイールボタン(上下スクロールするところ)をグリグリ上下させます。上下にスクロールする感じです。
するとデスクトップのアイコンのサイズが大きくなったり小さくなります。好みのサイズになるまでマウスのホイールボタンをグリグリ回してみてください。
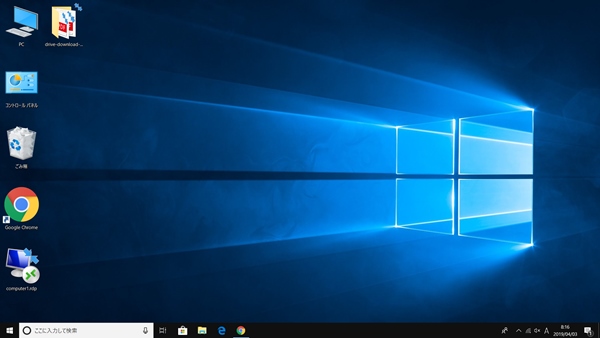
マウスでアイコンサイズを変更する方が1つ目に紹介した「右クリックメニューからサイズ変更する」より簡単ですね。そしてこちらの方法の方がアイコンのサイズをかなり細かく変更できます。大・中・小だけではないので、サイズを柔軟に変更したい場合に向いている方法です。
このようにWindows10のデスクトップアイコンのサイズは簡単に変更できるので、自分好みのアイコンのサイズに変えてみてください!
以上、Windows10 のデスクトップのアイコンのサイズを大・小に変更する方法でした。

.jpg)
コメント