Windows10では、Cドライブ、Dドライブなどの「ドライブ文字」を変更することができます。
例えば、「DドライブをEドライブにしたい」とか「EドライブをXドライブにしたい」などなど。
今回は、Windows10でドライブ文字を変更する方法を紹介します!
ドライブ文字を変更する方法
それではさっそく、Windows10でドライブ文字を変更していきましょう!
ディスクの管理
ドライブ文字を変更するには「ディスクの管理」から行います。
画面左下にあるスタートボタンを右クリックし、「ディスクの管理」をクリックします。
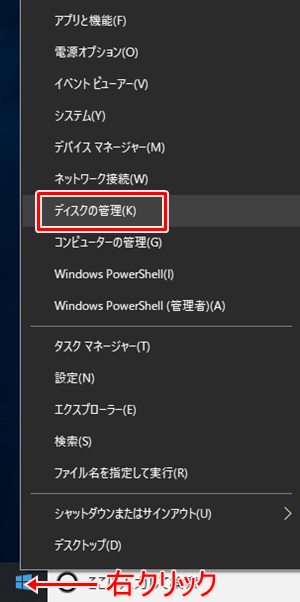
「ディスクの管理」が開きます。ここで現在のパーティションの状況が確認できます。ここでは、1つのストレージがCドライブとEドライブの2つにわかれていることがわかります。
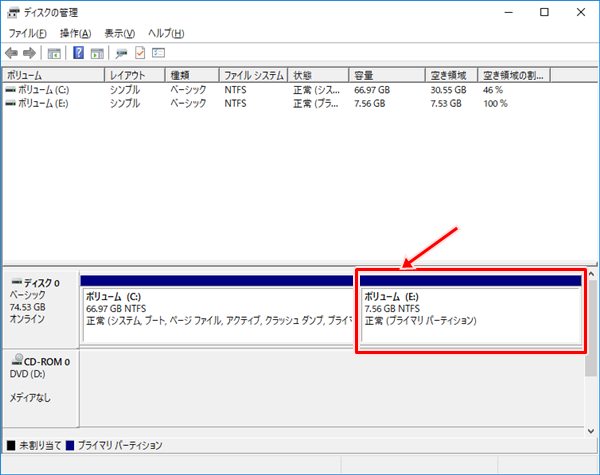
今回はこのEドライブをXドライブに変更してみます。
ドライブ文字を変更する
「ボリューム(E:)」を選択し、右クリックします。「ドライブ文字とパスの変更」をクリックします。
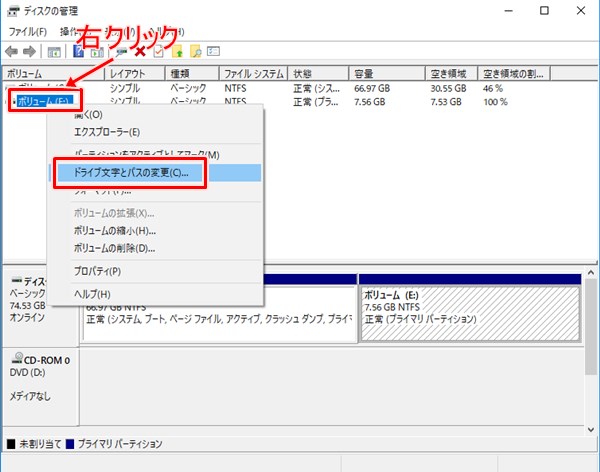
「E:(ボリューム)のドライブ文字とパスの変更」がひらきます。「変更」ボタンをおします。
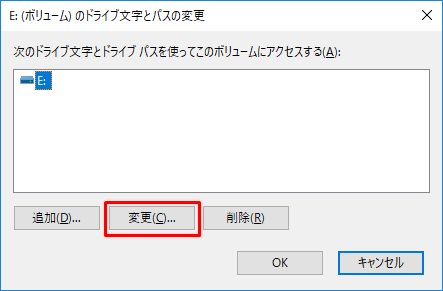
「次のドライブ文字を割り当てる」から任意のドライブ文字を選択します。ここでは「Xドライブ」にしました。ドライブ文字を変更したら「OK」ボタンをおします。
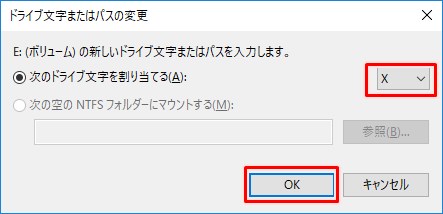
ドライブ文字を変更すると、そのドライブに保存しているショートカットやプログラムが動作しなくなる可能性があるので注意してください。問題なければ「はい」をクリックします。
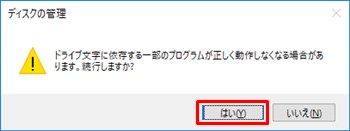
これでドライブ文字をEドライブからXドライブへ変更できました。
ドライブ文字の変更確認
再度、「ディスクの管理」を見てみます。すると、EドライブがXドライブに変更されていることがわかります。もちろん、エクスプローラーから見ても変更されています。
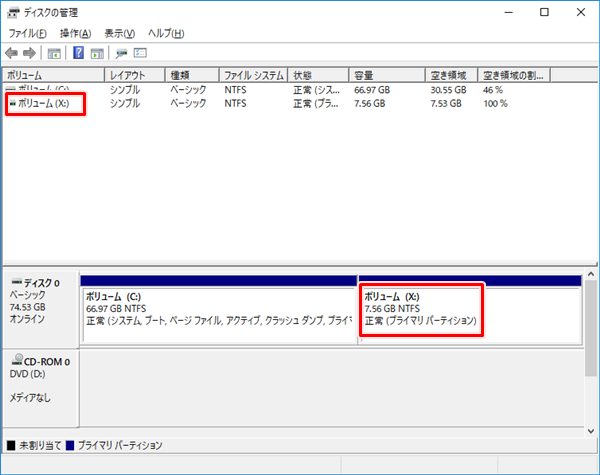
これで、EドライブからXドライブへドライブ文字を変更することができました。
以上、Windows10 ドライブ文字を変更する方法でした。
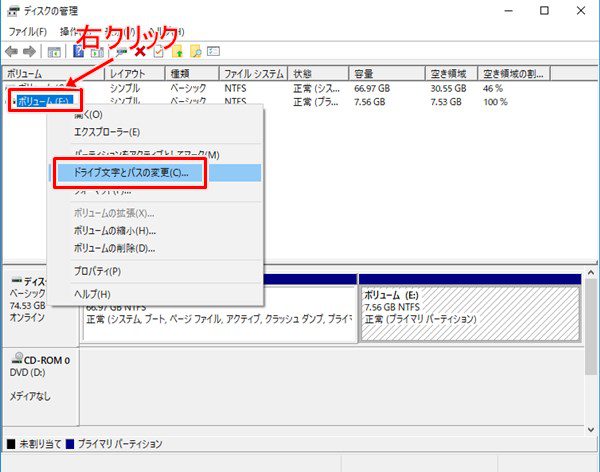
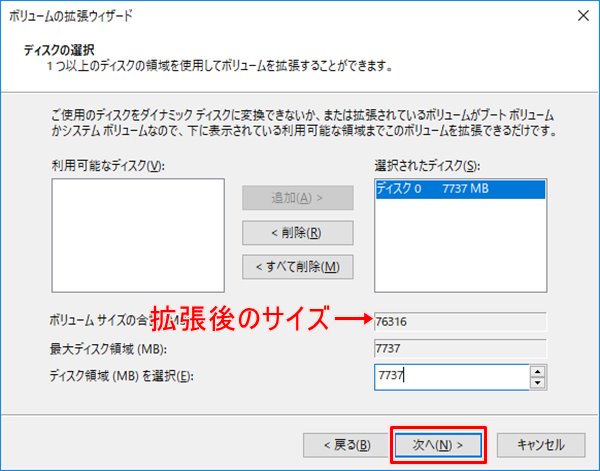
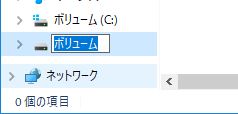
コメント