Windows10の「Windows Media Player」では音楽CDをパソコンに取り込むことができます。
- パソコンで音楽を聴きたい
- iPodにコピーして音楽を聴きたい
- パソコンに取り込みたい
今回は、「Windows Media Player」を使って音楽CDをMP3としてパソコンに取り込む方法を紹介します!
Windows Media Playerで音楽CDを取り込む方法(MP3)
それではさっそく、Windows10の「Windows Media Player」で音楽CDをMP3としてパソコンに取り込んでいきましょう!
MP3はパソコン上で扱われる音楽形式のことです。MP3以外の形式もありますが、MP3が一般的なので今回はMP3にします。
Windows Media Playerを起動する
まずは音楽CDをパソコンのDVDドライブ・ブルーレイドライブにセットしてください。
そして「Windows Media Player」を起動します。
Windows10のスタートボタンをクリックし、「W」にある「Windows Media Player」をクリックします。
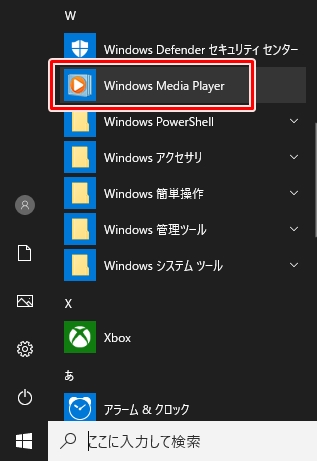
「Windows Media Player」が起動しました。
表示モードは「ライブラリ」にしてください。ライブラリにすると、インターネットから自動的にCDアルバムのタイトル、曲名、ジャケットが取得されます。
ライブラリ

ライブビュー
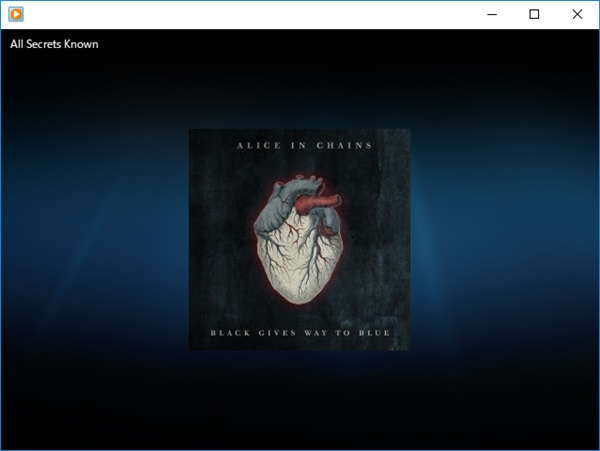
ライブビューになっている場合は、画面右上にある「ライブラリに切り替え」ボタンをおしてライブラリに切り替えてください。
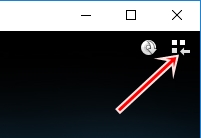
CDの取り込み設定
次にCDを取り込むための設定をします。
「Windows Media Player」の「取り込みの設定」ボタンをクリックし、「その他のオプション」をクリックします。
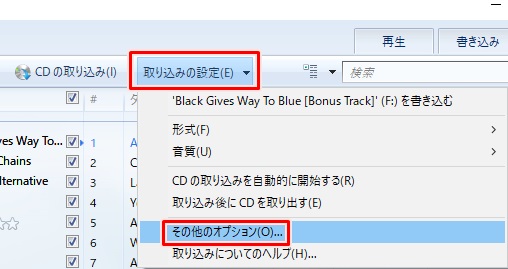
オプションがひらきます。
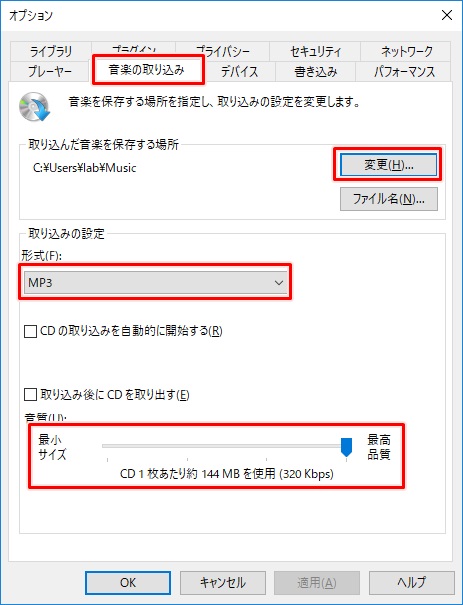
「取り込んだ音楽を保存する場所」を変更する場合は「変更」ボタンをおして保存先を変更します。
次に音楽の形式を「MP3」にします。
次に「音質」を変更します。おススメは最高品質の320Kbpsです。最高品質の320Kbpsにするには、スライダーを右一杯までスライドさせます。
最後に「OK」ボタンをおします。これで「Windows Media Player」の取り込み設定は完了です。
音楽CDを取り込む
準備は完了しました。それではさっそく、「Windows Media Player」でCDを取り込んでいきます!
「CDの取り込み」をおします。
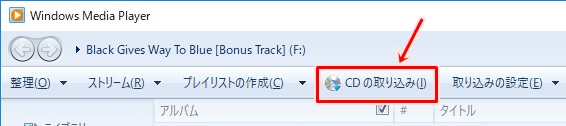
すると、CDの取り込みがはじまります。保存先は先ほど設定した場所に保存されます。
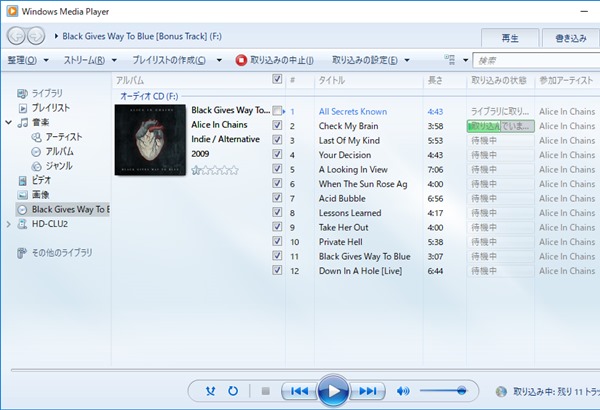
緑色のバーがなくなり、全曲の「取り込みの状態」が「ライブラリに取り込み済み」になったら完了です。
エクスプローラーで保存先をみると、アーティストのフォルダーが作成され、その中にアルバムのフォルダーが作成されました。このアルバムフォルダーの中に取り込んだCDの音楽がMP3として保存されました。
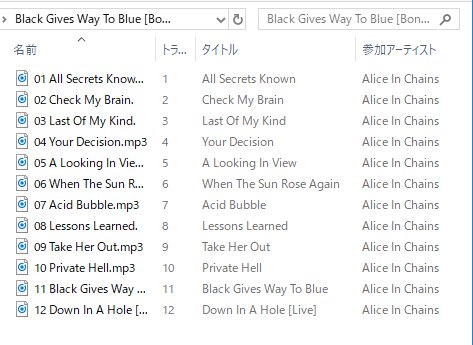
曲名やアーティスト名などのMP3タグは自動的に設定されました。MP3タグが自動で設定されるのはとても便利ですね。
これで「Windows Media Player」で音楽CDをMP3として取り込むことができました。
これで、パソコンで音楽(MP3)を聴いたり、iPodにコピーしたり、音楽を楽しめますね!
以上、Windows10のWindows Media Playerで音楽CDを取り込む方法(MP3)でした。



コメント
とても役に立つ情報でした。スッキリしました。
ありがとうございます。
お役に立ててなによりです!
PCの鎖さんのおかげで、音楽が取りこめました。ありがとうございました
うまくいって良かったです。