ある日突然、キーボードが故障して使えなくなってしまったら文字入力ができなくて困りますよね。
そんなときは、「スクリーンキーボード」を使うとキーボードではなくマウスで文字を入力できるので便利です。
「スクリーンキーボード」とは、パソコン画面に表示されるキーボードのことです。
今回は、スクリーンキーボードを使ってマウスで文字を入力する方法を紹介します。
スクリーンキーボードを表示する方法
スクリーンキーボードを表示する方法はいくつかあります。
今回は、2通りの方法を紹介したいと思います。
- スタートメニューのアプリ一覧から表示する方法
- タスクバーの検索ボックスから表示する方法
スタートメニューからスクリーンキーボードを表示する
画面左下の「スタート」ボタンをクリックするとスタートメニューが表示されます。
参考記事:Windows10 スタートメニューを開く/閉じる方法
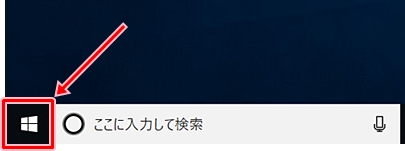
スタートメニューのアプリ一覧から「Windows 簡単操作」を開き、「スクリーンキーボード」をクリックします。
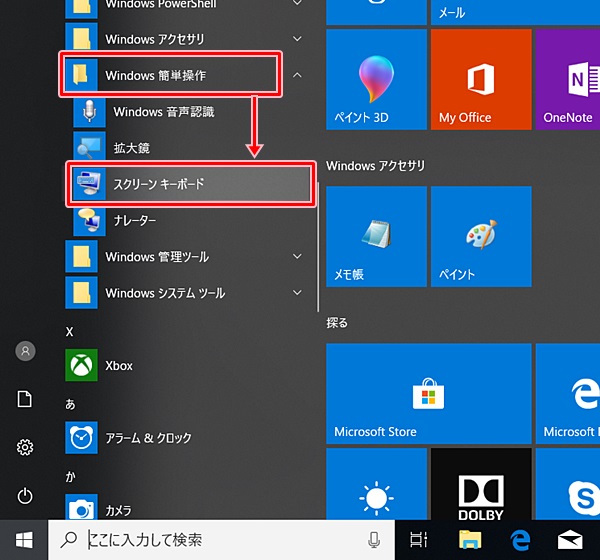
スクリーンキーボードが表示されます。
マウスを使ってキーをクリックして文字を入力します。
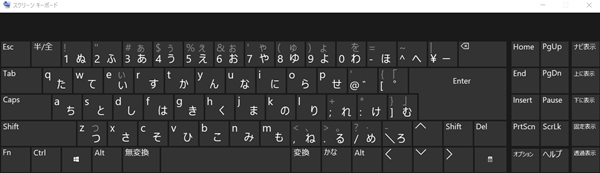
検索ボックスからスクリーンキーボードを表示する
タスクバーの検索ボックスに「スクリーンキーボード」と入力します。
タスクバーに検索ボックスが表示されていない場合は、「スタート」ボタンを右クリックしてショートカットメニューの「検索(S)」をクリックします。
参考記事:Windows10 目的のファイルを検索して見つける方法
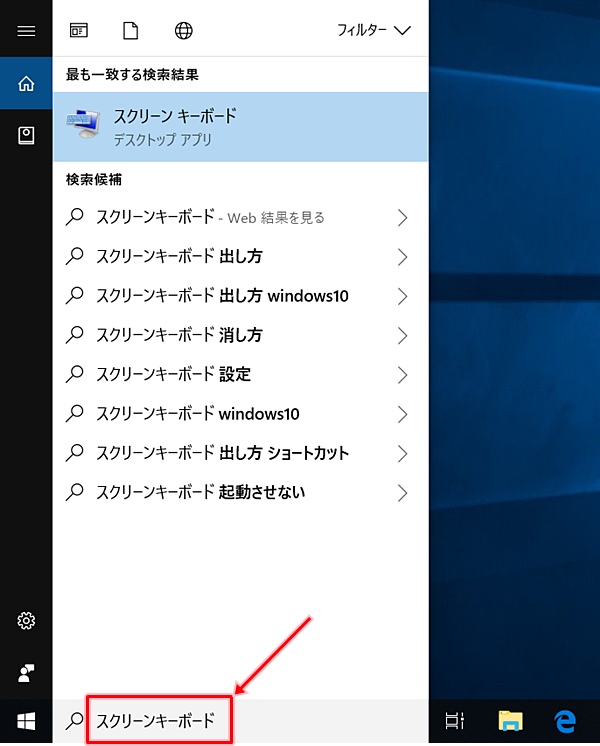
検索結果が表示されるので、「スクリーンキーボード」をクリックします。

スクリーンキーボードが表示されます。
マウスを使ってキーをクリックして文字を入力します。
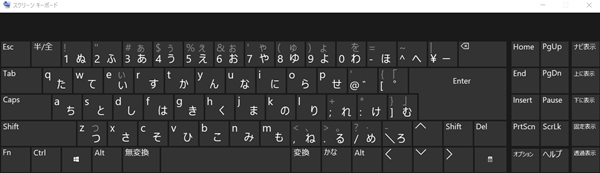
以上、スクリーンキーボードを使ってマウスで文字を入力する方法でした。
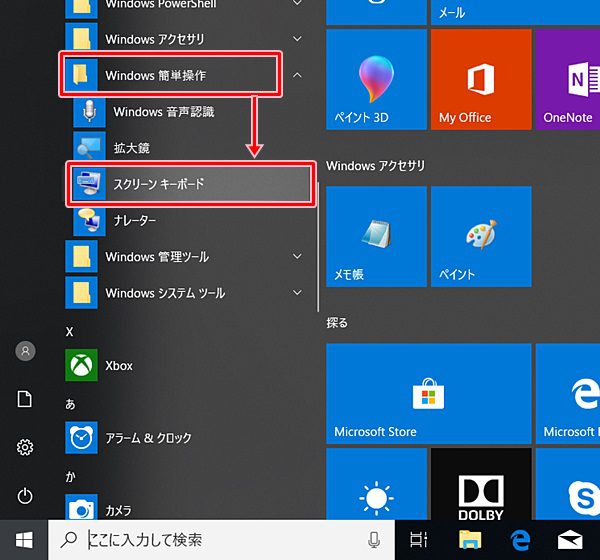


コメント