Windows10 では今開いている画面をコピー・キャプチャーし保存することができます。いわゆるプリントスクリーンのことですね。
今回は、Windows10で画面をコピー・キャプチャー(プリントスクリーン)して保存する方法を解説します!
画面をキャプチャーする方法(プリントスクリーン)
Windows10 では画面をキャプチャー(プリントスクリーン)して画像として保存したり、SNSにあげたり、メールで送ったりすることができます。
画面をキャプチャー(プリントスクリーン)する方法として、いくつかの方法があります。
- 画面全体をキャプチャー(プリントスクリーン)する
- 今開いている画面だけををキャプチャー(プリントスクリーン)する
この画面全体か?今開いている画面だけか? この2種類のキャプチャー(プリントスクリーン)する方法を紹介します。
画面全体をキャプチャー(プリントスクリーン)する
Windows10 で画面全体をキャプチャー(プリントスクリーン)するには、「Prt Sc」キーをおします。
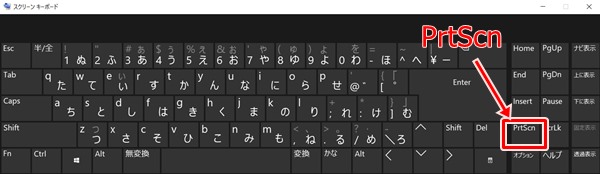
「Prt Sc」キーはキーボードの端の方にあります。多くのキーボードは右上の方にあるかと思います。
この「Prt Sc」キーを押すと、画面をコピーした状態になります。そして張り付けたいソフト上で「Ctrl」+「V」をおせば、張り付けることができます。
EXCELに貼りつける
例えば、EXCELで「Ctrl」+「V」をおして、画像をはりつけてみました。
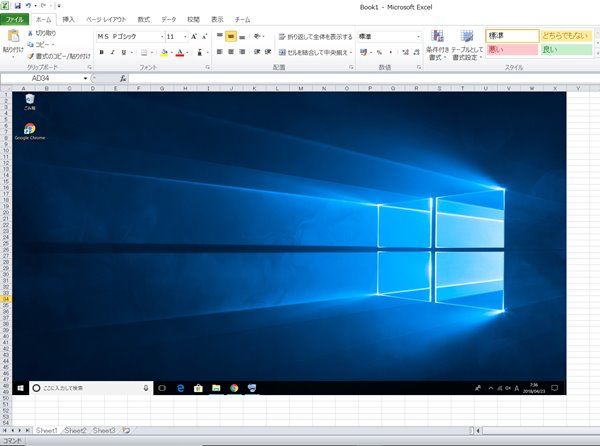
画像として保存する
画像として保存するには、「ペイント」を使用します。
スタートボタンをクリックし、「Windows アクセサリ」→「ペイント」をクリックします。
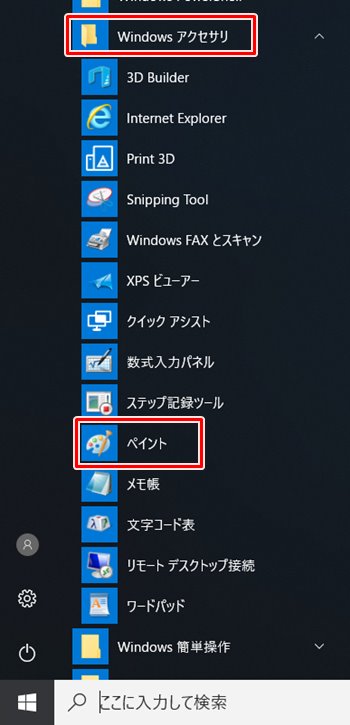
ペイントがひらきます。ここで、「Ctrl」+「V」をおすと画像が貼りつきます。
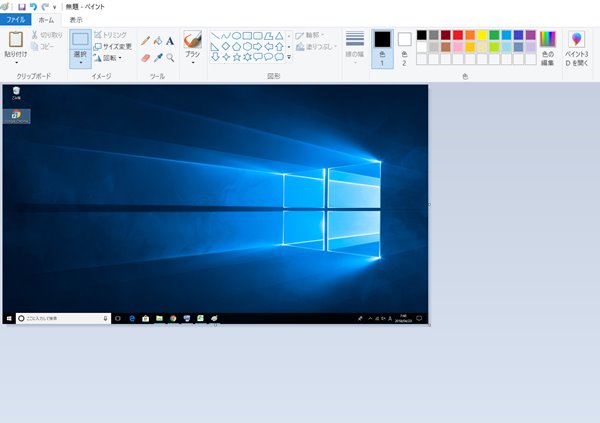
ペイントにはりついた画像を保存するには、左上の保存ボタンをクリックします。次に保存先を指定して、画像を保存します。

これで画面全体をキャプチャー(プリントスクリーン)して、画像を保存することができました。
今開いている画面のみをキャプチャー(プリントスクリーン)する
次は画面全体ではなく、今開いているアクティブな画面だけをキャプチャー(プリントスクリーン)する方法を紹介します。
画面全体をキャプチャーするには、「Prt Sc」キーでしたが、今開いている画面のみの場合は「Alt」キーと「Prt Sc」キーを同時におします。
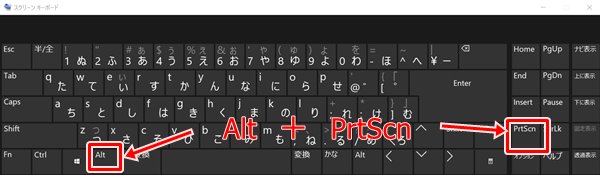
「Alt」キーは、多くのキーボードは左下の方にあります。「Alt」キーと「Prt Sc」キーを同時におすと、今開いているアクティブなウィンドウの画像がコピーされた状態になります。
こちらが「Alt」キーと「Prt Sc」キーをおして、キャプチャーした画像です。開いているエクスプローラーのみの画像です。後ろにある壁紙はキャプチャーされません。すっきりしていますね。
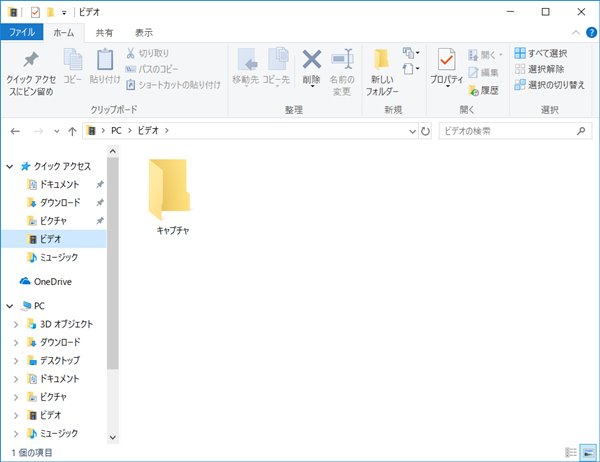
画像を貼り付ける方法は先ほどの例と同じく、貼り付け先のソフト上で「Ctrl」+「V」をおすだけです。
これでWindows10 で画面をコピー・キャプチャー(プリントスクリーン)してはりつけることができました。
以上、Windows10 で画面をコピー・キャプチャーする方法(プリントスクリーン)でした。
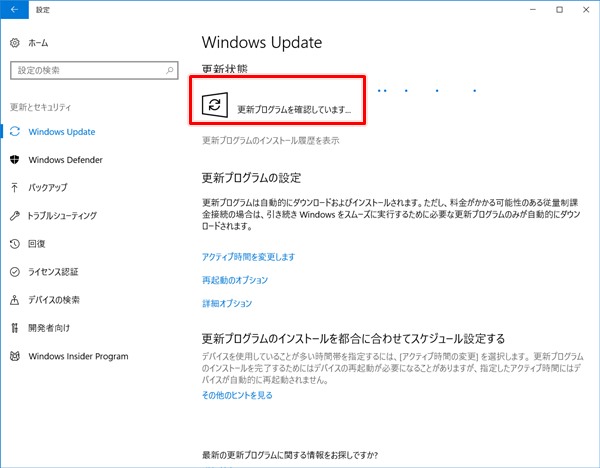

コメント