Windows10 では、無線LAN・Wi-Fiのパスワードをあとから確認することができます。
- 設定した無線LAN・Wi-Fiのパスワードを忘れてしまった
- 新たににパソコン・タブレット・スマホをWi-Fiに追加したい
このようなときは、Wifiのパスワードを確認しましょう!
今回は、Windows10で無線LAN・Wi-Fiのパスワードを確認する方法を紹介します!
無線LAN・Wi-Fiのパスワードを確認する方法
それではさっそく、Windows10で無線LAN・Wi-Fiのパスワードを確認していきましょう!
コントロールパネルを開く
無線LAN・Wi-Fiのパスワードを確認するには「コントロールパネル」を使用します。
まずは「コントロールパネル」を開きます。
「スタート」ボタンをおします。スタートメニューの中から、「W」にある「Windowsシステムツール」から「コントロールパネル」を起動します。

「コントロールパネル」がひらきました。「ネットワークとインターネット」をクリックします。
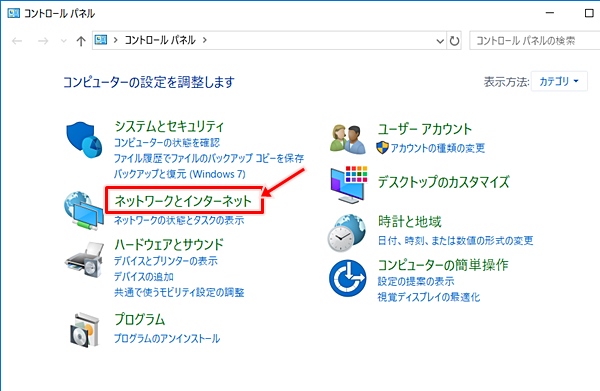
「ネットワークとインターネット」が開きます。「ネットワークと共有センター」をクリックします。
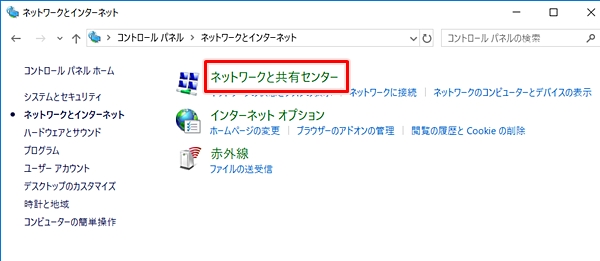
無線LANの場合はアクセス先のSSIDが表示されます。右側のSSIDをクリックします。
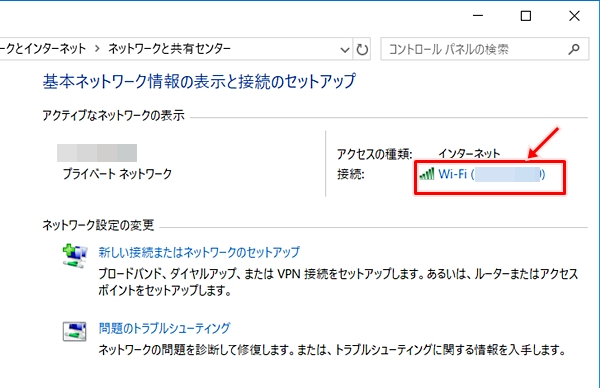
パスワードを確認する
「ワイヤレスネットワークのプロパティ」が開きます。「セキュリティ」タブをひらきます。Wi-Fiのセキュリティの種類とネットワークセキュリティキー(パスワード)が表示されます。パスワードは黒丸でわかりませんね。
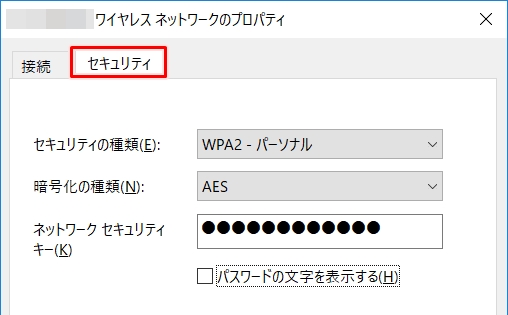
パスワードの下にある「パスワードの文字を表示する」にチェックを入れるとパスワードが表示されるようになります。
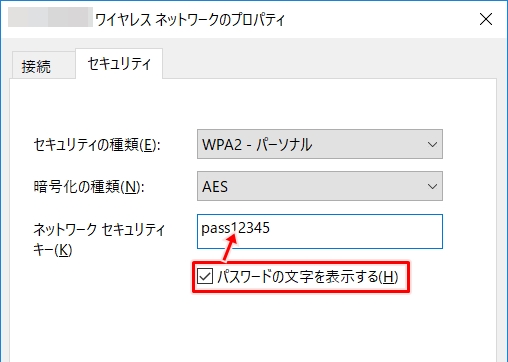
これでパスワードを確認することができました。このパスワードを見ながら他の端末のWi-Fi設定に追加すれば、Wi-Fiに接続することができますね。
● Wi-Fiの使い方
以上、Windows10で無線LAN・Wi-Fiのパスワードを確認する方法でした。
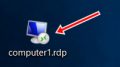
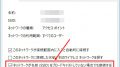
コメント