Windows10の「メール」アプリで作成中のメール(下書きメール)が不要になったときは、メールを削除することができます。
今回は、Windows10の「メール」アプリで作成中のメール(下書きメール)を削除する方法を紹介します。
Windows10のメールアプリを起動する
Windows10でメールを起動する
Windows10のスタートメニューまたはタスクバーから「メール」アプリを起動します。
スタートメニューから起動する場合
Windows10のスタートメニューのアプリ一覧の「メール」またはタイルの「メール」をクリックします。
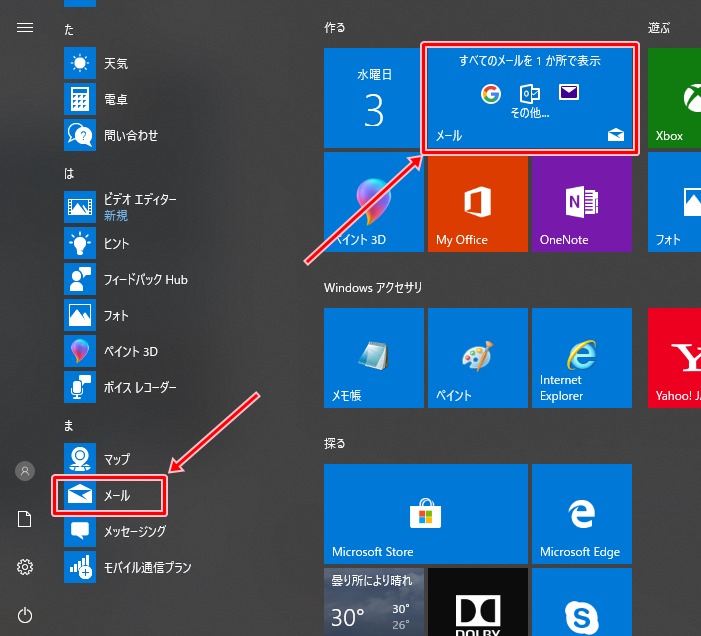
タスクバーから起動する場合
Windows10のタスクバーの「Mail」アイコンをクリックします。

メールアプリ起動
Windows10の「メール」アプリが起動します。
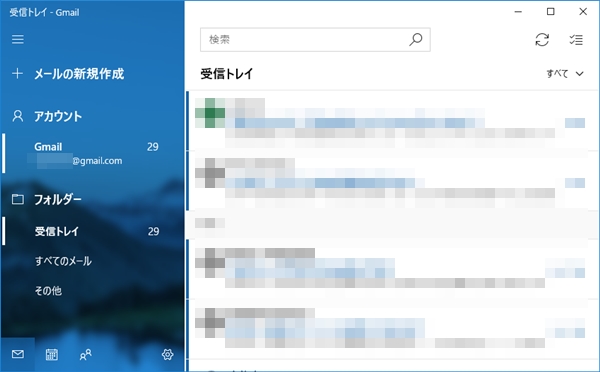
Windows10で下書きメールを削除する
新規作成中のメールの削除
メールの新規作成画面でメールを作成している途中であれば、「破棄」ボタンをクリックします。
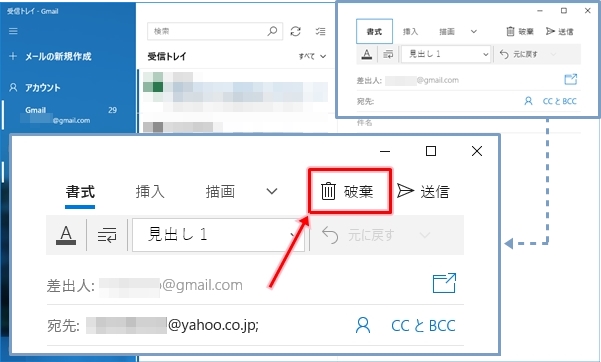
「下書きを破棄しますか?」のメッセージが表示されます。
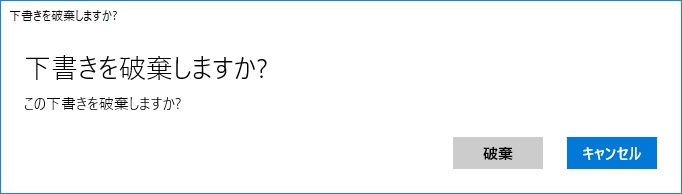
「破棄」ボタンをクリックします。
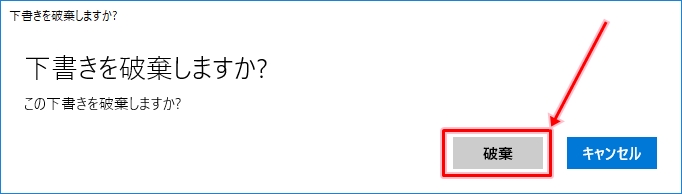
Windows10の「メール」アプリの画面は、メール作成前の状態で表示されます。
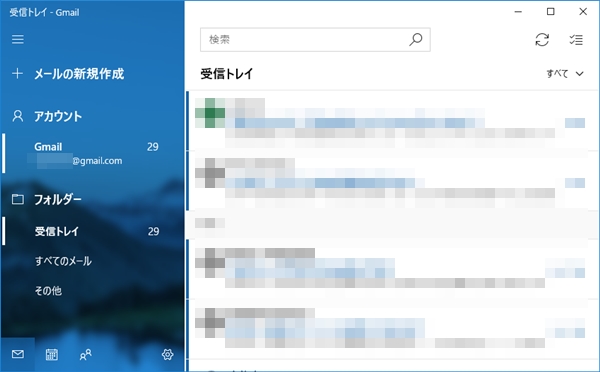
下書きフォルダーのメールの個別削除
「下書き」フォルダーに保存されているメールは、「下書き」フォルダーから直接削除することができます。
Windows10の「メール」アプリの画面左側の「その他」をクリックします。
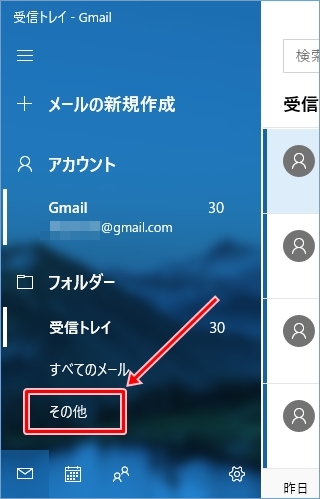
「その他」フォルダーに保存されているフォルダーが表示されるので、「下書き」をクリックします。
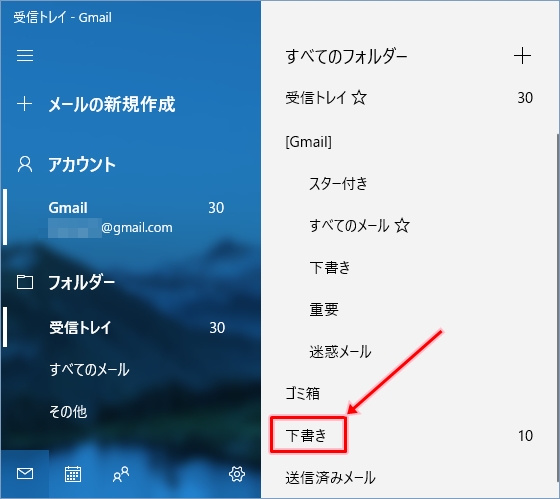
「下書き」フォルダーに保存されている保存されているメールの一覧が表示されるので、削除したいメールの上で右クリックします。
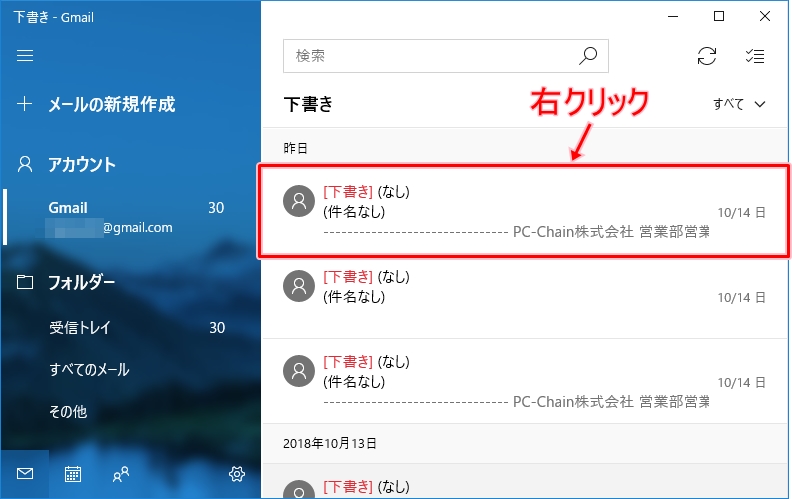
ショートカットメニューの「削除」をクリックします。
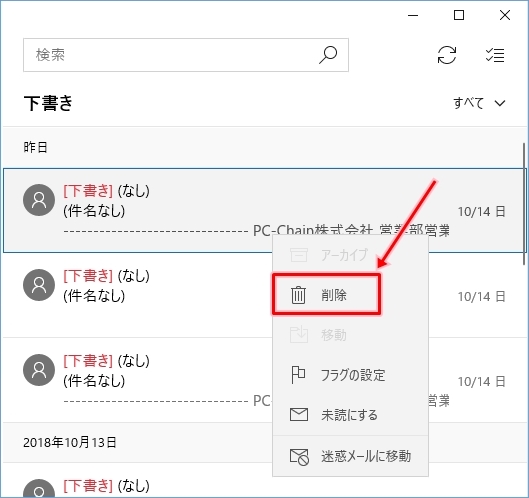
選択したメールが削除されます。
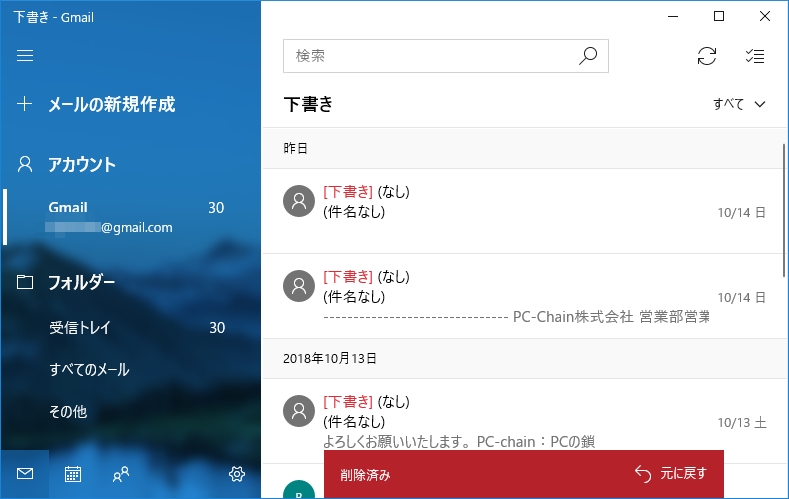
下書きフォルダーのメールの一括削除
「下書き」フォルダーに保存されているメールは、「下書き」フォルダーから直接削除することができます。
Windows10の「メール」アプリの画面右上にあるチェックリストのようなマークをクリックします。
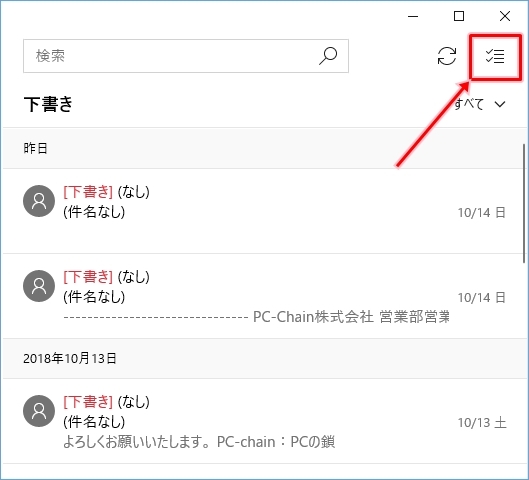
メールの左側にチェックボックスが表示されます。
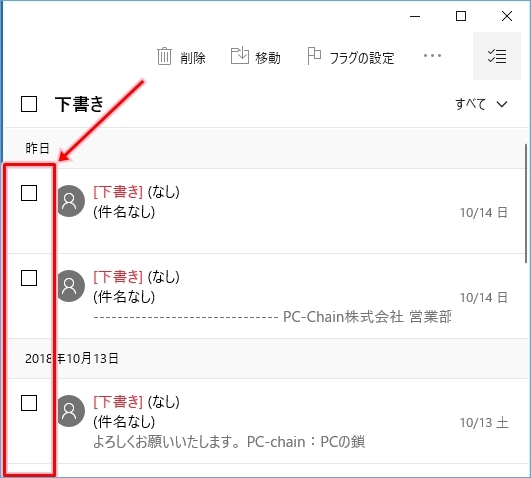
チェックボックスにチェックをして削除したいメールを選択し、「削除」ボタンをクリックします。
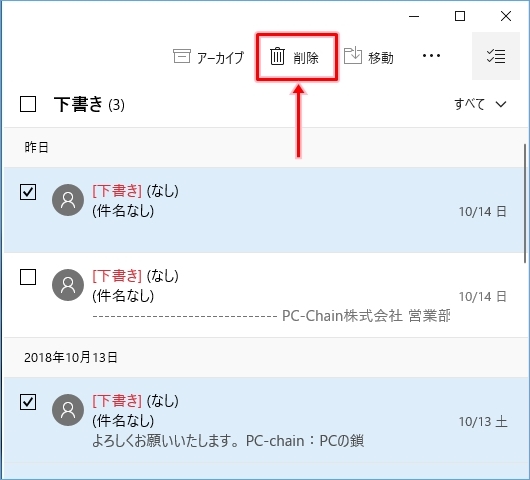
選択したメールが削除されます。
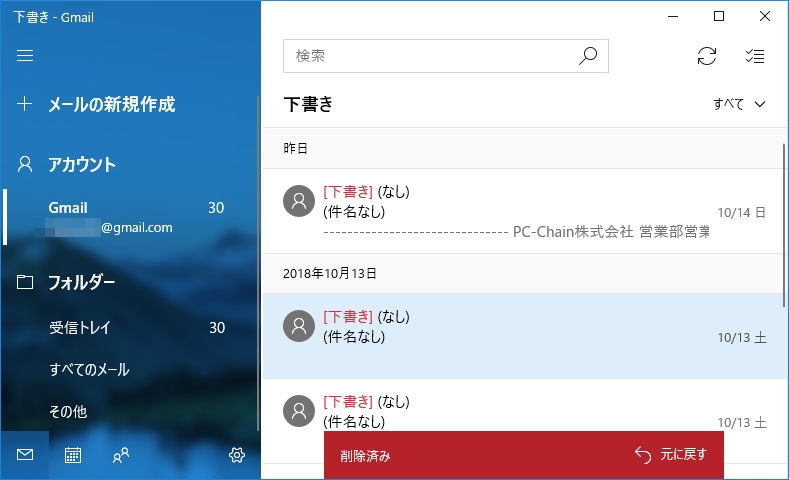
これで、Window10の「メール」アプリから作成中のメール(下書きメール)を削除することができました。
以上、Windows10のメールアプリで作成中のメールを(下書きメール)削除する方法でした。
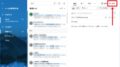
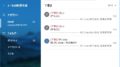
コメント