Windows10の壁紙は好みの画像に変更することができます。
- 今の壁紙に飽きたので変更したい
- 自分の写真を壁紙にしたい
- 毎回パソコンを開くたびに違う壁紙にしたい
今回は、Windows10の壁紙は好みの画像に変更する方法を紹介します!
Windows10の壁紙を変更する4つの方法
Windows10のデフォルトの壁紙を変更する方法
Windows10のデフォルト(初期状態)の壁紙はこの壁紙です。
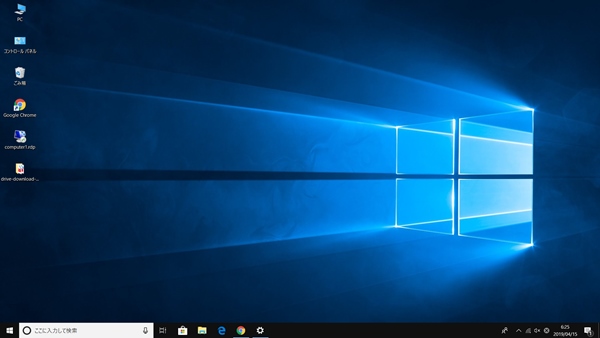
この壁紙を変更してみましょう!
Windows10の壁紙を変更する方法として、いくつかの方法があります。
- Windows10の壁紙から選択して変更する
- 自分の写真に変更する
- 一定時間で壁紙を切り替える(スライドショー)
- 壁紙の画像を消す(単色)
1.Windows10の壁紙から選択する
Windows10の壁紙を変更する方法として、1つ目は、Windows10に最初から用意された壁紙があり、その中から選択して壁紙を変更します。
まずは、Windows10の「スタート」ボタンをクリックし、歯車アイコンの「設定」ボタンをクリックします。

「Windowsの設定」から「個人用設定」をクリックします。
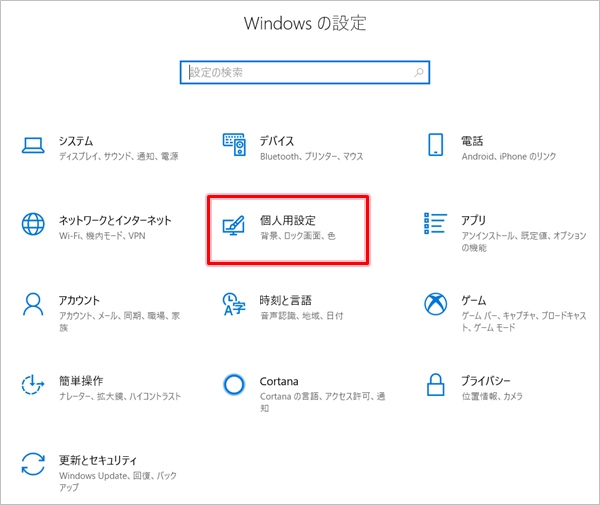
「個人用設定」にある左サイドメニューの「背景」をクリックします。この「背景」がいわゆる壁紙です。
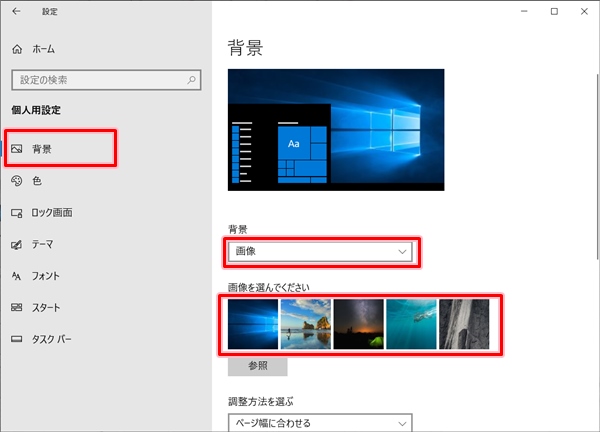
画像の中から変更したい画像をクリックします。
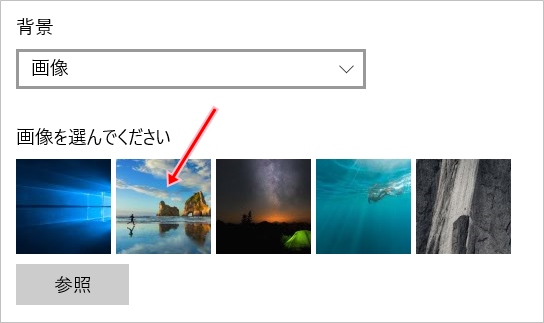
すると、選択した壁紙に変更されました。
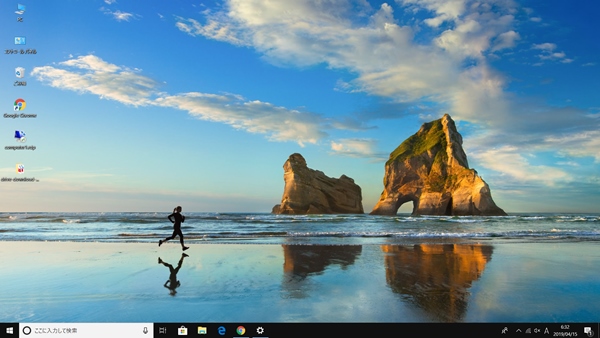
かなり雰囲気が変わりましたね。これで壁紙を変更することができました。
2.好みの写真に変更する
Windows10の壁紙を変更する2つ目の方法として、次に、「好みの写真に変更する」方法です。
「背景」にある「参照」ボタンをクリックします。
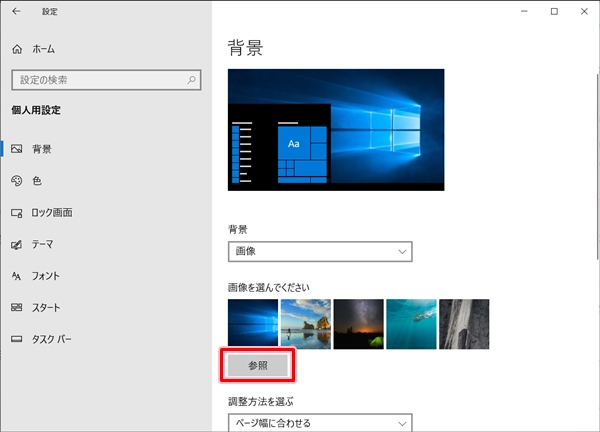
画像選択画面がひらくので、写真が保存されているフォルダを開いて好みの画像を選択し、「画像を選ぶ」ボタンをクリックします。
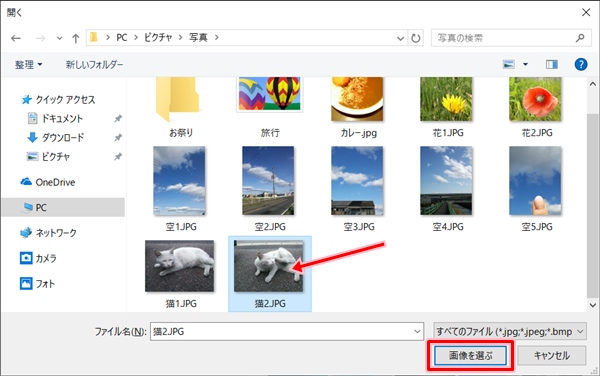
すると、先ほど選択した写真が壁紙になりました。
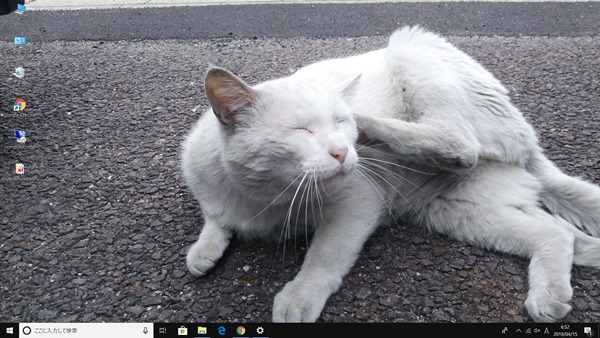
これで自分の好みの写真を壁紙にすることができました。
3.一定時間で壁紙を切り替える(スライドショー)
次に、壁紙を一定の時間で切り替えるスライドショーにします。
スライドショーはあらかじめ指定したフォルダにある写真に自動で切り替えてくれます。切り替えるタイミングも1時間ごとだったり、1日ごとだったり自由に設定できます。
「背景」を「スライドショー」に変更します。下にある「参照」ボタンをクリックします。
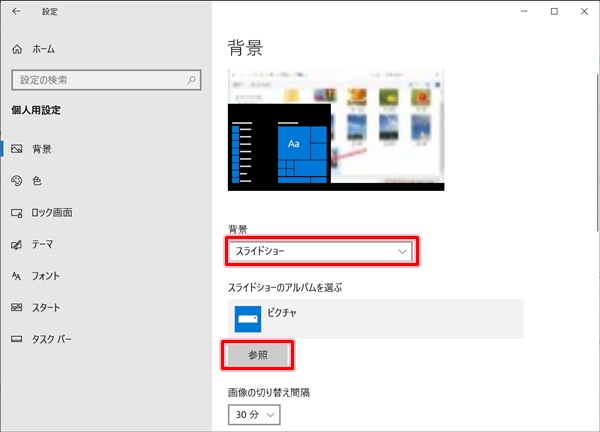
好みの画像が入っているフォルダーを選択します。「このフォルダーを選択」をクリックします。
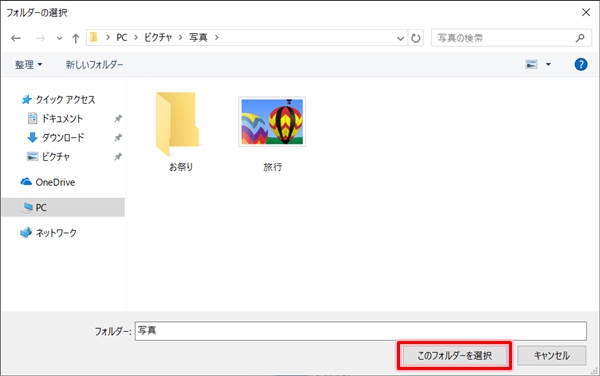
画像の切り替え間隔時間を設定します。今回は「1時間」としました。1時間ごとにフォルダ内の写真が随時切り替わります。
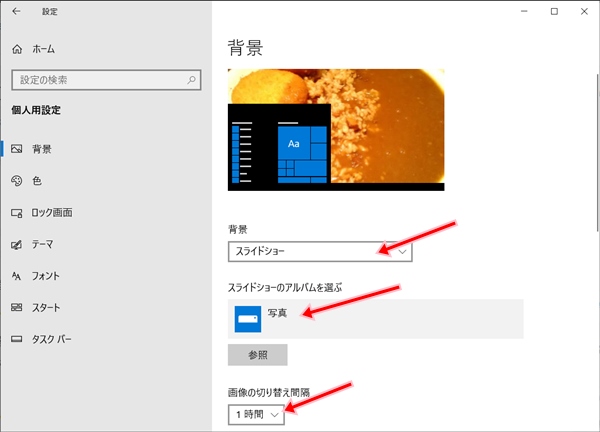
その他の設定項目もあります。画像のサイズ調整は「調整方法を選ぶ」から選択してください。
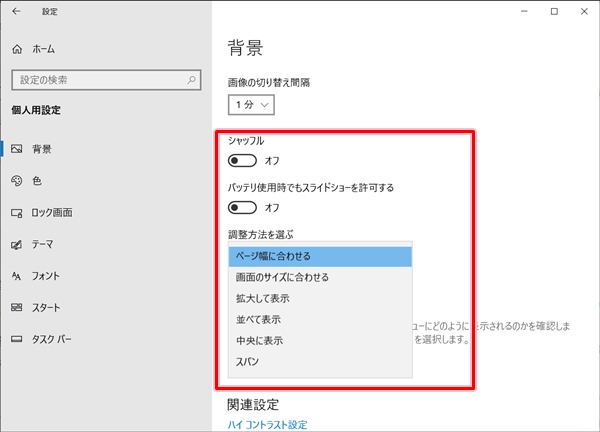
壁紙がスライドショーに設定されました。
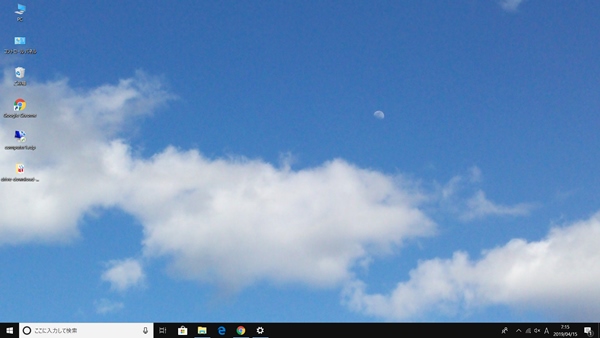
壁紙が自分の画像に変更されましたね!これが1時間間隔で変更されます。
4.壁紙の画像を消す(単色)
Windows10の壁紙を変更する方法として、最後に壁紙の画像を消す方法を紹介します!
壁紙の画像を消すには、「背景」を「単色」に設定します。そして下の背景色から好みの背景色をクリックします。
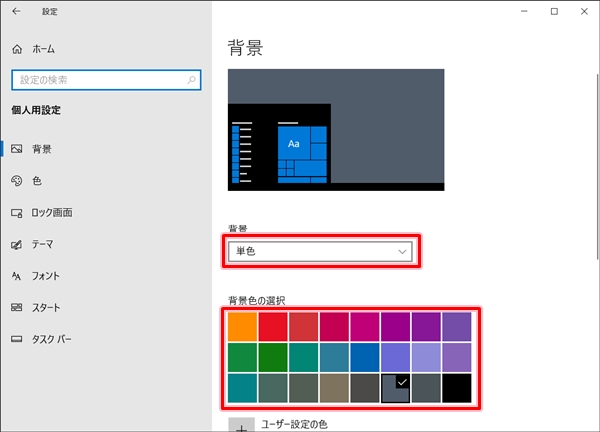
すると、壁紙の画像が消えて設定した単色のカラーに変更されました。
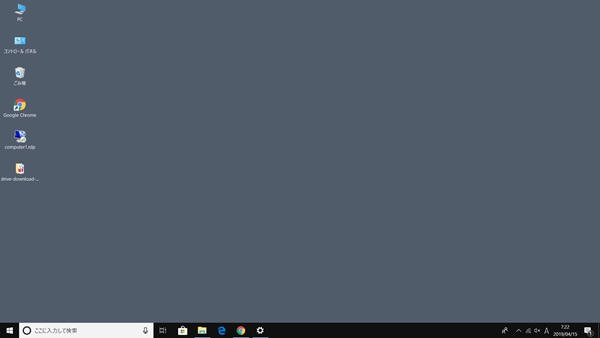
これで壁紙から画像を消すことができました。
以上、Windows10の壁紙を変更する方法でした。

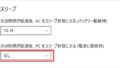
コメント