Excel(エクセル)では、マクロを有効・無効にすることができます。
こんな人に向けての記事です。
- マクロを有効にしたい
- 別の人が作ったマクロを無効にしたい
今回は、Excel(エクセル)のマクロを有効・無効にする方法を紹介します!
Excelのマクロを有効・無効する
Microsoft 365 Office 2021 2019 2016 2013 2010
Excelのマクロは簡単に有効にしたり無効にすることができます。それではさっそく、Excelのマクロを有効・無効にしてみましょう!
マクロを有効にする
まずはExcelのマクロを有効にしてみます。
マクロを有効にする方法は2つあります。
- マクロの設定を有効にする
- ファイルを開くときに有効にする
具体的にマクロを有効にする方法を紹介します!
マクロの設定を有効にする
まずはExcelの設定でマクロを有効にする方法です。
- 「開発」タブをクリック
- 「マクロのセキュリティ」をクリック
- 「警告を表示してすべてのマクロを無効にする」をクリック
「開発」タブをクリックします。
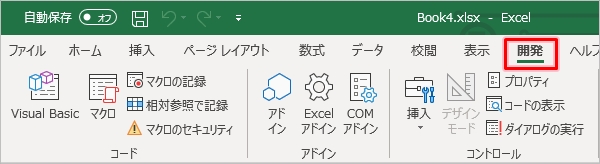
もしリボンに「開発」タブがない場合は下記ページを参考にして追加してください。
「マクロのセキュリティ」をクリックします。
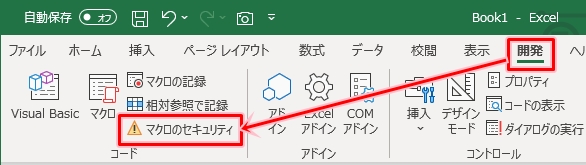
どんなマクロでも有効にする場合は、「すべてのマクロを有効にする」にチェックを入れます。「非推奨」となっているようにセキュリティ上、危険なので注意してください。
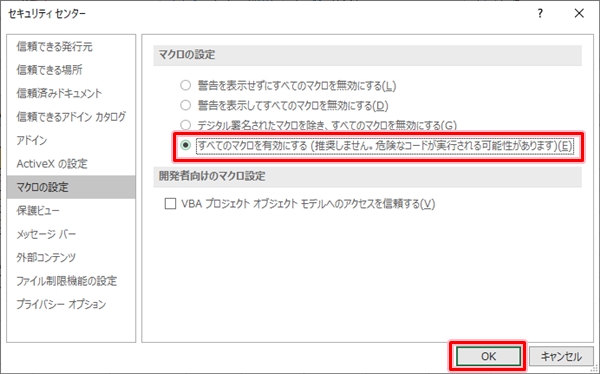
「警告を表示してすべてのマクロを無効にする」にすると、いったんマクロは無効になりますが、Excel利用者が許可したマクロは有効になります。こちらの方をおススメします。
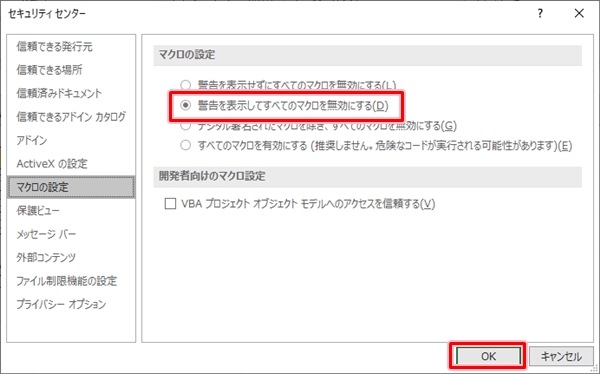
最後に「OK」ボタンをおします。これでマクロを有効にすることができました。
「警告を表示してすべてのマクロを無効にする」した場合、マクロはいったん無効になります。それを手動で有効にするのが次の方法です。
ファイルを開くときに有効にする
マクロを含むExcelを開くと、このように「マクロが無効にされました」と表示されます。
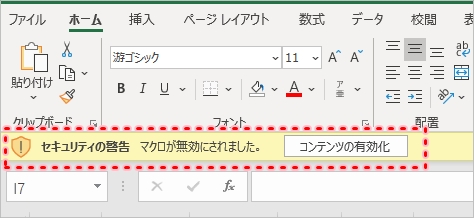
マクロを有効化する場合は、「コンテンツの有効化」ボタンをおします。
これでマクロを有効にできました。
マクロを無効にする
次に、Excelのマクロを無効にしてみます。
「開発」タブをクリックします。
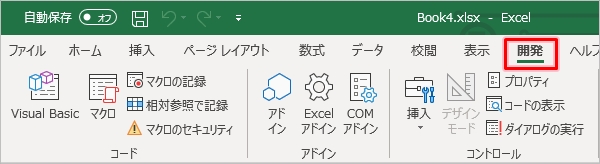
もしリボンに「開発」タブがない場合は下記ページを参考にして追加してください。
「マクロのセキュリティ」をクリックします。
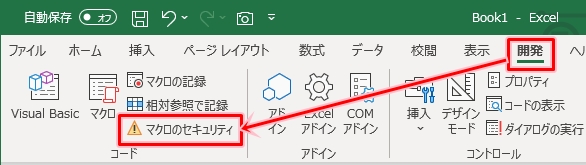
「マクロの設定」にある「警告を表示せずにすべてのマクロを無効にする」にチェックを入れて「OK」ボタンをおします。
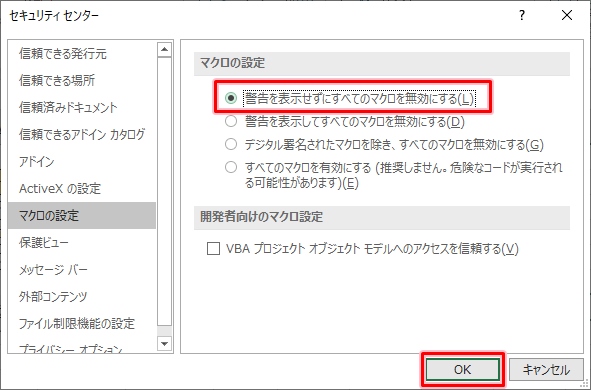
Excelのマクロはこのように簡単に有効・無効にすることができます。マクロを有効にすると、意図しないマクロまで実行されてしまう恐れがあるため、普段は無効にしておき、マクロを使うときだけ有効にすることをおススメします。
Officeヘルプ:Office ドキュメントのマクロを有効または無効にする
以上、Excel(エクセル)のマクロを有効・無効にする方法でした。
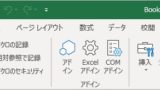
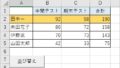
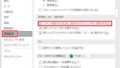
コメント