Wordでは文字数を設定することができます。
こんな人に向けての記事です。
- 1ページあたりの文字数を設定したい
- 1行あたりの文字数を設定したい
- 行数を設定したい
今回は、Wordで文字数を設定する方法を紹介します!
Wordで文字数を設定する方法
Microsoft 365 Office 2021 2019 2016 2013
Wordで文字数を設定するには、おもに2つあります。
- 行数で設定する
- 行数と文字数で設定する
2つの方法を説明します。それではさっそく、Wordで文字数を設定してみましょう!
文字数を行数で設定する
1つ目は、行数で文字数を設定する方法です。
今回、例として下図のWord文章をつかいます。
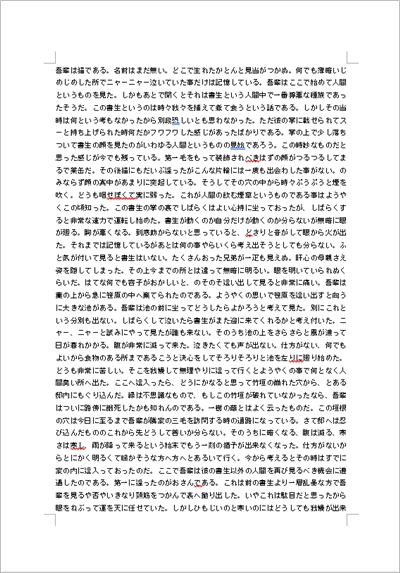
1ぺージの文字数は1440文字となっています。文字数をカウントする方法はこちらを参照してください。
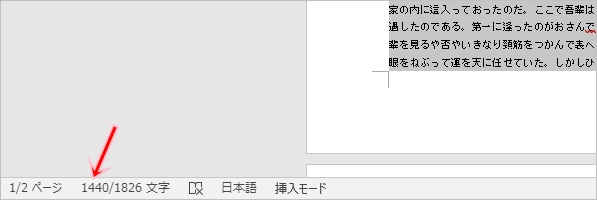
このWordを1,000文字に設定してみます。
「レイアウト」タブからページ設定の右下にある矢印ボタンをおします。
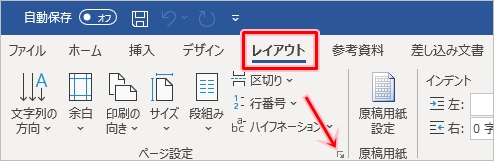
「ページ設定」がひらきます。現在は40文字・36行で設定されています。40文字×36行=1440文字ですね。
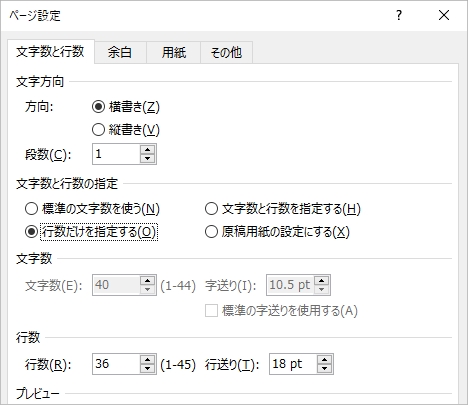
文字数を1,000文字に設定するために、行数を26行に変更しました。40文字×26行=1040文字ですね。正確にいうと1000文字にはなりませんが、およそ1000文字に設定します。「OK」ボタンをおします。
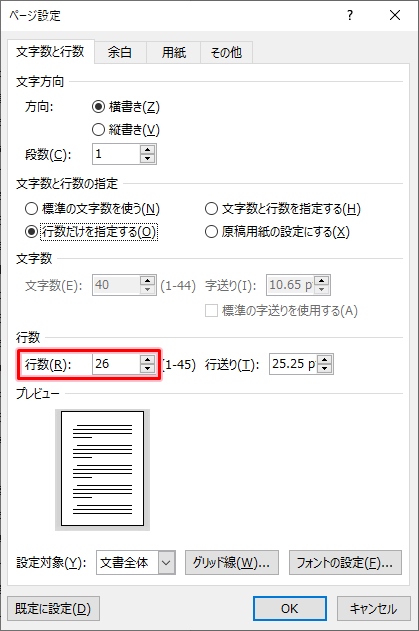
Wordの文章が変更されました。行数が10行減りました。
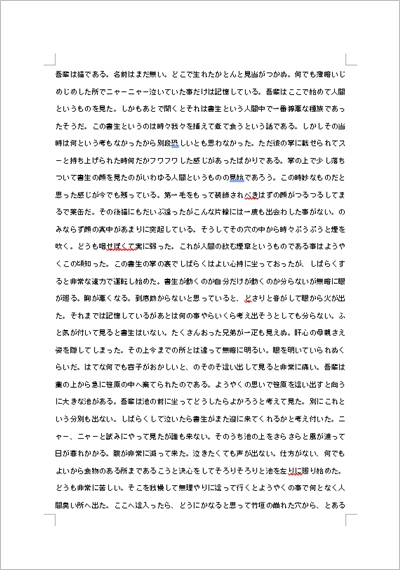
Wordの1ページの文字数を確認すると1,040文字となりました。
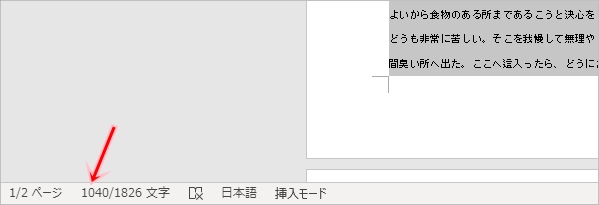
これで、行数を変更してWordの文字数を設定することができました。
文字数・行数で設定する
2つ目の方法は、文字数と行数で文字数を設定する方法です。
次は文字数を800文字に設定してみます。
ページ設定から「文字数と行数を指定する」にチェックを入れます。「文字数」と「行数」をそれぞれ指定します。ここでは30文字・26行に設定しました。30文字×26行=780文字ですね。正確にいうと800文字にはなりませんが、およそ800文字に設定します。

Wordの文書が変更されました。
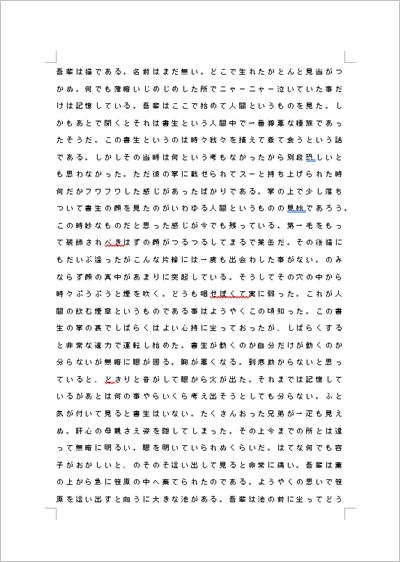
文字数を確認すると781文字となりました。約800文字に設定できました。
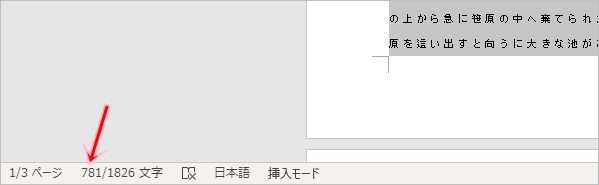
このように、Wordで文字数を設定するには、直接ページあたりの文字数を設定することはできないものの、行数や1行あたりの文字数を設定して変更できます。ぜひ使ってみて下さい!
以上、Wordで文字数を設定する方法でした。
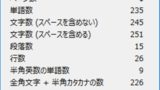
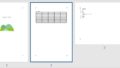

コメント