デスクトップパソコンでも無線LANにつなげることができます。
今回はバッファローの無線LAN子機「WI-U3-866DS」で、デスクトップパソコンを無線LANにつなげる方法を紹介します。
デスクトップパソコンで無線LAN
ノートパソコンやタブレット・スマホは無線LANのチップが内蔵されているので、最初から無線LANが使用できます。
しかし、デスクトップパソコンの場合はLANケーブルをつなげる有線LANを前提としているので、そのままでは無線LANにはつなぐことはできません。
しかし、デスクトップパソコンでも無線LANを使いたいケースもあります。
- 部屋に有線LANがきていない
- 有線LANを配線するのが面倒
そんなときは、無線LANをつかってみましょう!
必要なもの
- 無線LAN
- 無線LAN子機
無線LAN接続に必要なものは無線LANの環境です。無線LAN環境がある前提で進めます。
もう1つ必要なのが「無線LAN子機」です。無線LAN子機を購入してください。
無線子機は家電ショップ・アマゾン・楽天でも多数売られているので、自分の環境にあった無線LAN子機を購入してください。
今回はバッファローの「WI-U3-866DS」にしてみます。「WI-U3-866DS」はUSB3.0接続に対応して、「11ac」に対応しています。
おススメは「11ac」に対応している無線LAN子機です。
デスクトップパソコンを無線LANにつなげる方法
それではさっそく、バッファローの「WI-U3-866DS」をデスクトップパソコンにさして無線LAN接続してみましょう!

バッファローの「WI-U3-866DS」の中身はこちら。
- USBの無線LAN子機
- インストールCD
- USBケーブル
- 説明書

WI-U3-866DSをインストール
無線LAN子機「WI-U3-866DS」をセットアップしていきましょう!
インストールマニュアルはこちらを参照してください。
→http://manual.buffalo.jp/buf-doc/35021317-02.pdf
付属CDをCDドライブにいれます。「簡単スタート」ボタンをおします。
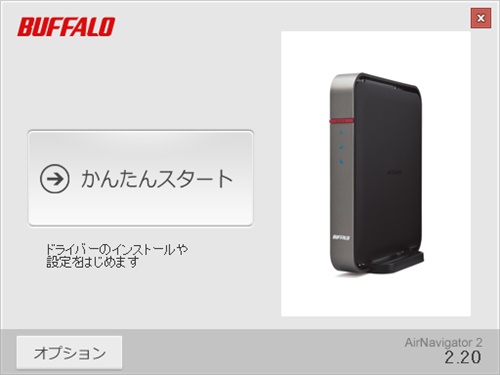
「次へ」ボタンをおします。
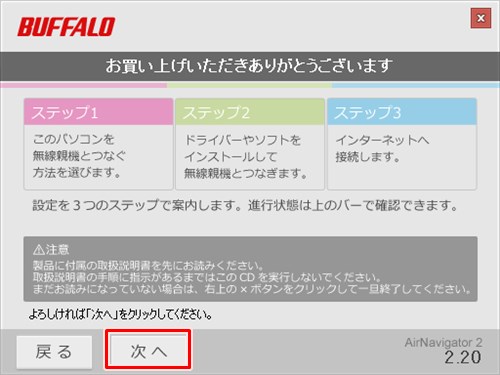
「無線でつなぐ」をクリックします。
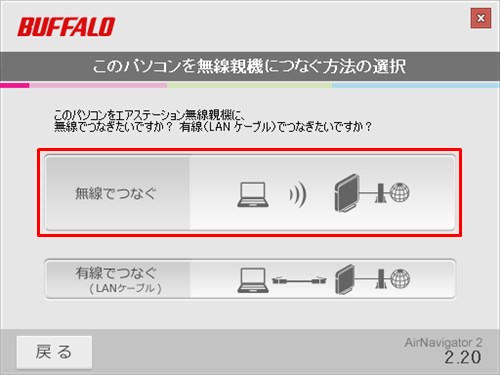
今回はデスクトップパソコンを無線につなぐので、「エアステーション無線子機を取り付ける」をクリックします。
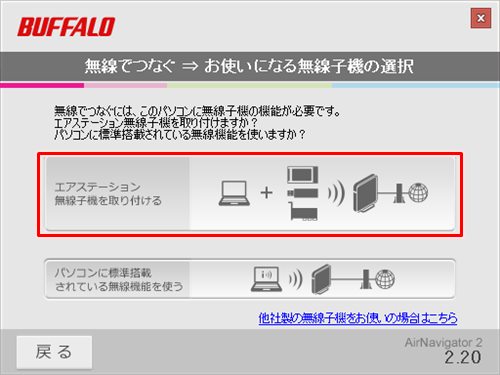
USBタイプの無線LAN子機を使うので、上をクリックします。
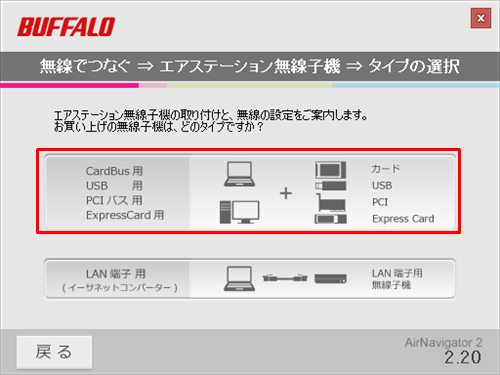
「次へ」をクリックします。
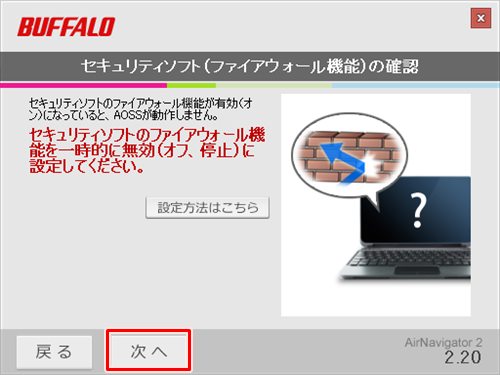
「インストール開始」ボタンをおします。
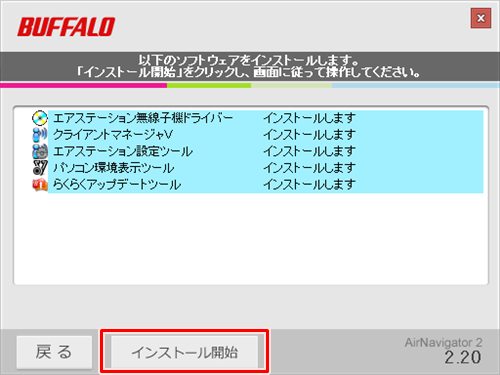
ここから順次インストールが始まります。基本的にはすべて「次へ」もしくは「はい」をクリックして先へ進めてください。
全てのインストールが終了しました。「次へ」をクリックします。
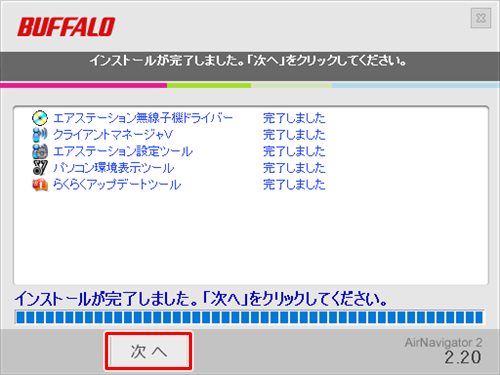
「無線接続の設定をする」をクリックします。

無線接続先の作成をします。自動で行う場合は上の「自動セキュリティ設定」をクリックします。今回は「手動設定」で作成してみます。
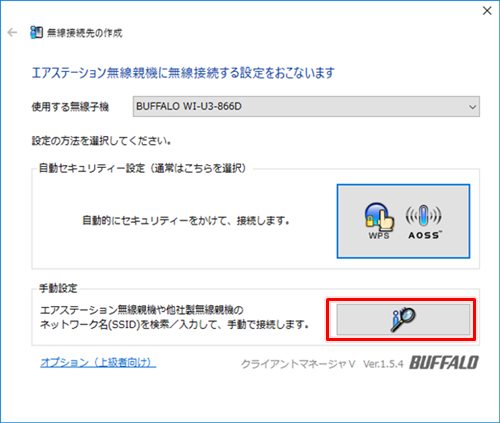
「セキュリティー情報を手動で入力して接続」のボタンをクリックします。
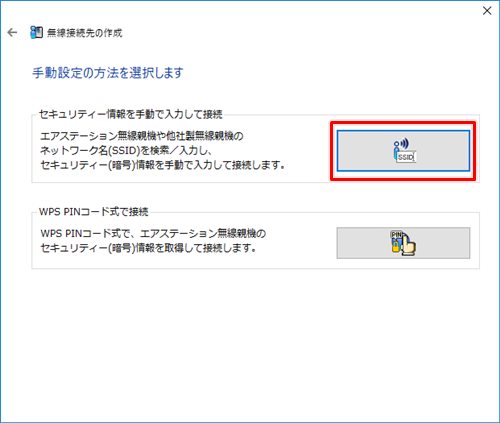
現在Wifi接続先のネットワークの一覧が表示されます。接続したいネットワーク名(SSID)をクリックし「次へ」をクリックします。接続する回線は5GHzと2.4Ghzありますが、5GHzの方が早く干渉も少ないので5GHzがおススメです。
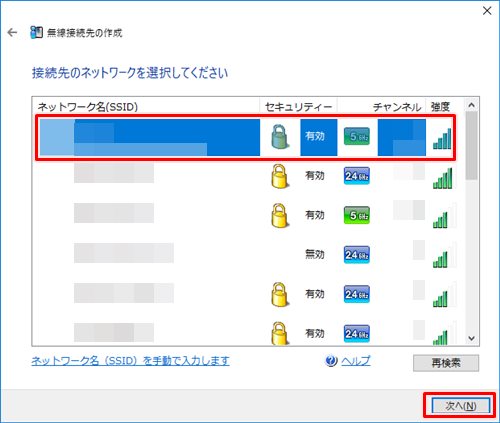
「セキュリティーの種類」、「暗号化の種類」、「パスワード」を入力し、「接続」ボタンをクリックします。
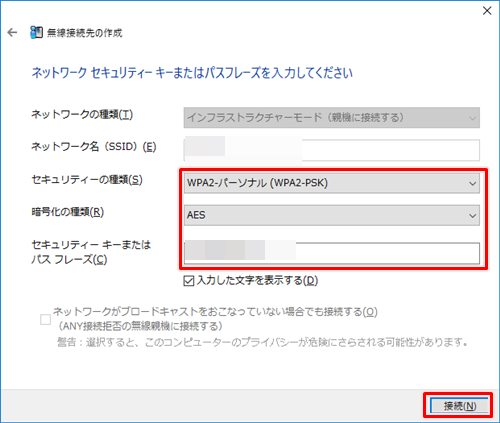
これでバッファローの「WI-U3-866DS」を使って、デスクトップパソコンから無線LANへ接続できました。
無線LANの状態を確認する
デスクトップの右下にある無線LANのアイコンをクリックします。
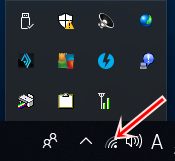
現在接続中の無線LANのアクセス先が表示されます。
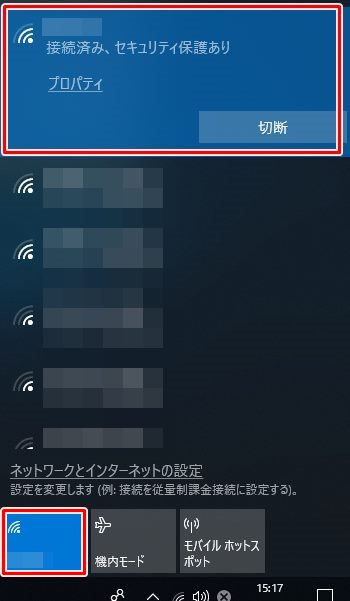
ちゃんと無線LANにつながっていることが確認できました。
クライアントマネジャー
今度はバッファローのアプリであるクライアントマネージャーを確認してみます。デスクトップ右下にある電波のアイコンをクリックします。
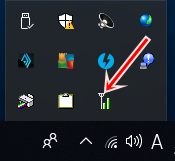
現在の無線LANの「接続先」と「接続速度」と「電波状態」が表示されます。接続速度は520Mbpsとなっておりました。
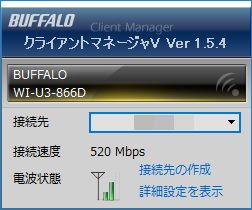
これで無線LANでインターネットでもファイル共有でもできますね。
以上、デスクトップパソコンを無線LANにつなげる方法でした。

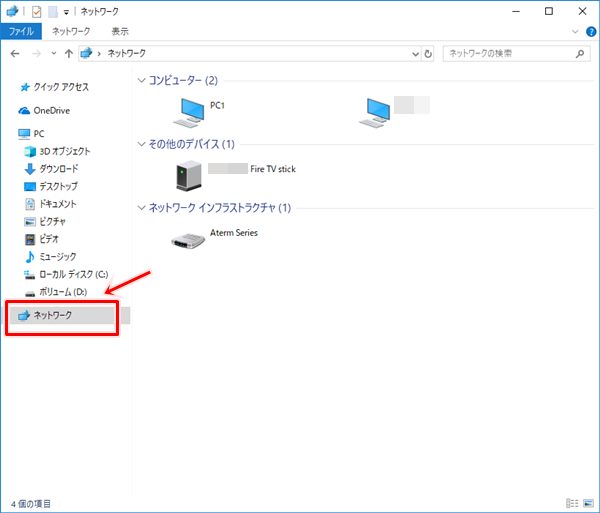
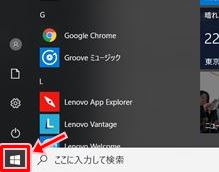
コメント