Excel(エクセル)の矢印は曲げる・コの字・まっすぐにすることができます。
こんな人に向けての記事です。
- 矢印を途中で曲げたい
- 矢印をコの字にしたい
- 矢印を曲がらずまっすぐな直線でひきたい
今回は、Excel(エクセル)の矢印を曲げる・コの字・まっすぐにする方法を紹介します!
Excelの矢印
Microsoft 365 Office 2021 2019 2016 2013 2010
Excelの矢印を曲げる
Excelの矢印を曲げるのはとても簡単です!まずはExcelの矢印を曲げてみましょう!
矢印を曲げるのは、最初から矢印をひくのではなく、「曲げた線を作って最後に矢印をつける」という手順になります。
「挿入」→「図形」を選択します。
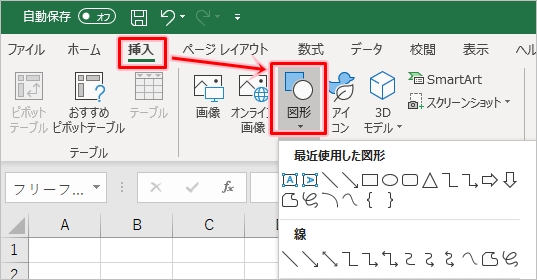
折りたたまれている場合は、「挿入」→「図」→「図形」を選択します。
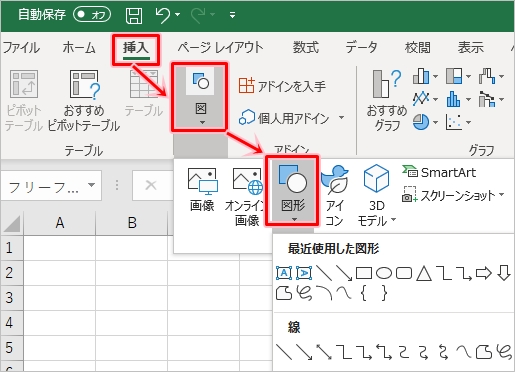
「曲線」を使います。「曲線」は曲がった線のアイコンです。「曲線」をクリックします。
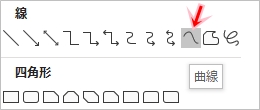
矢印の開始点を確定するため、Excel上でマウスを一度クリックします。マウスを動かして曲げたいところで一度クリックします。
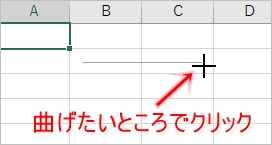
クリックすると直線が曲がります。終了したところまでマウスを動かし、最後にダブルクリックします。

これで矢印の元となる曲線を描くことができました。
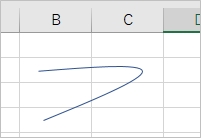
矢印をつける場合は、この図形を一度クリックし、右クリックして「図形の書式設定」をクリックします。
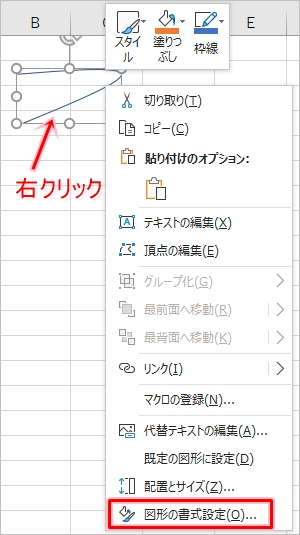
「終点矢印の種類」から好みの矢印を選択します。
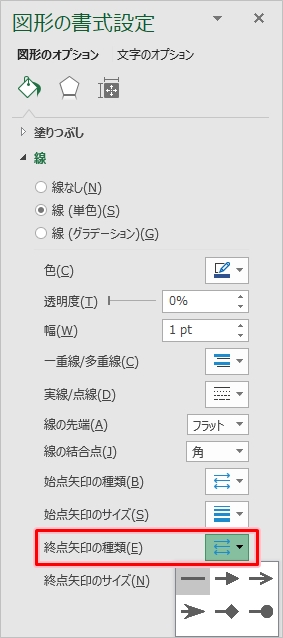
これでExcelの矢印を曲げることができました。
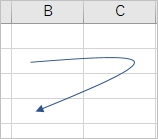
曲げた矢印を微調整する方法
この曲げた矢印を微調整するには、図形をクリックして選択状態にし、「頂点の編集」をクリックします。
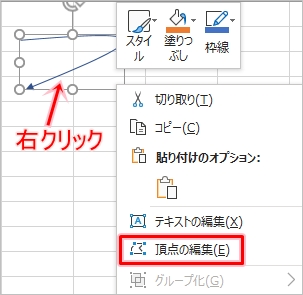
矢印を編集できるようになりました。
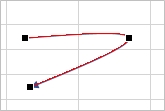
任意の場所をクリックして移動させることにより、曲がった矢印の角度を微妙に変更することができます。
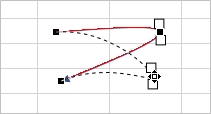
完了したらカーソルを矢印から外してどこかのセルをクリックします。
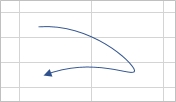
これで矢印をさらに曲げて微調整することができました。
Excelの矢印をコの字にする
次に、矢印をコの字にしてみましょう!
「挿入」→「図形」を選択します。
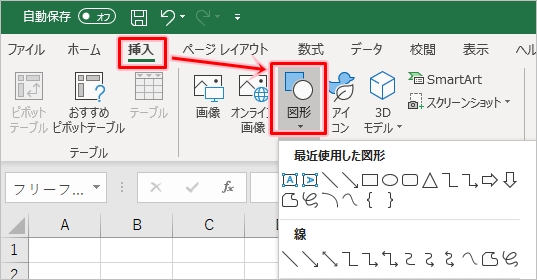
折りたたまれている場合は、「挿入」→「図」→「図形」を選択します。
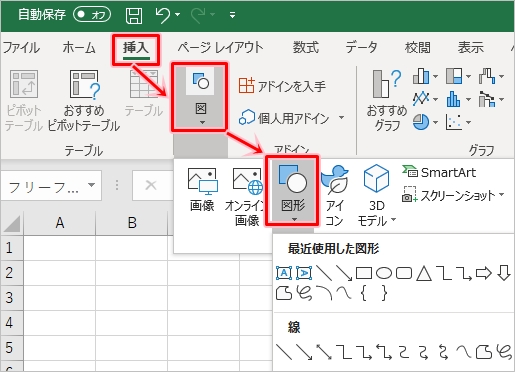
「フリーフォーム」をクリックします。
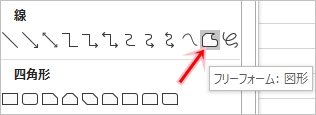
「コの字」の開始点を確定するため、Excel上でマウスを一度クリックします。
マウスを移動させると線をひくことができます。でも、線が斜めになってしまう場合もあります。
そんなときは、Shift キーをおしながらマウスを移動させると、まっすぐな直線をひくことができます。
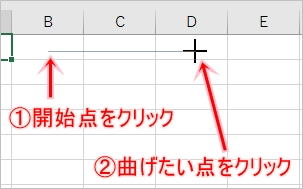
マウスを移動させ「コの字」の折り返し地点で一度クリックします。するとそこまでの線が確定され、また線を描くことができるようになりました。
今度は線を下にひくようにShift キーをおしながらマウスを移動させ、折り返し地点でもう一度クリックします。
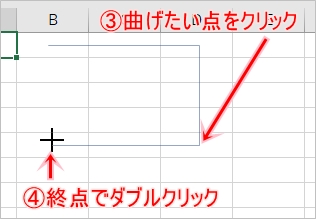
そして今度は左へ線をひき、最後にダブルクリックします。これで「コの字」を直線で書くことができました。
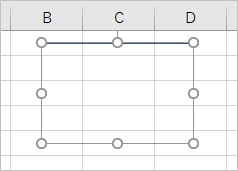
矢印をつける場合は、この図形を一度クリックし、「図形の書式」タブをクリックして、線の下矢印ボタンをおします。
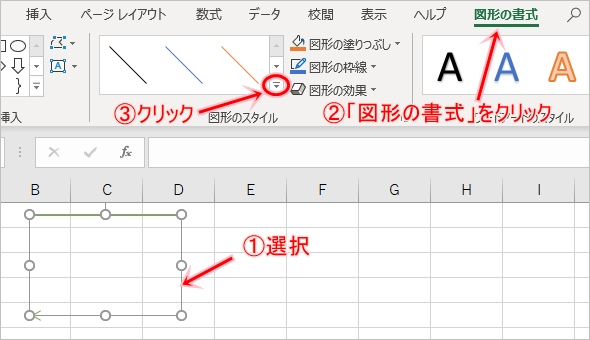
一覧に矢印があるので好みの矢印を選択します。
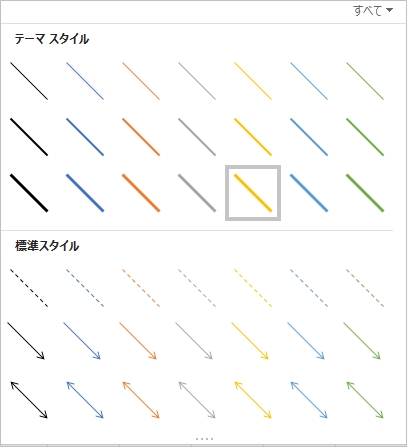
今回は緑の矢印を選択しました。コの字の矢印をひくことができました。
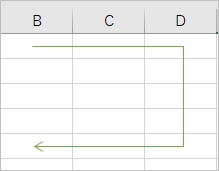
線は太くすることができます。このように線の太さを変更します。
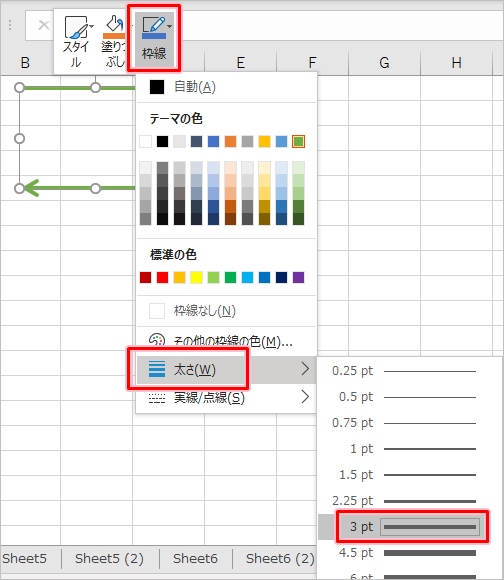
これでExcelの矢印をコの字にすることができました。
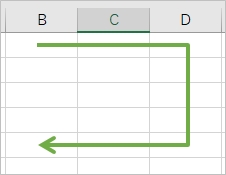
Excelの矢印をまっすぐひく
次は、矢印をまっすぐひいてみましょう!
「挿入」→「図形」を選択します。
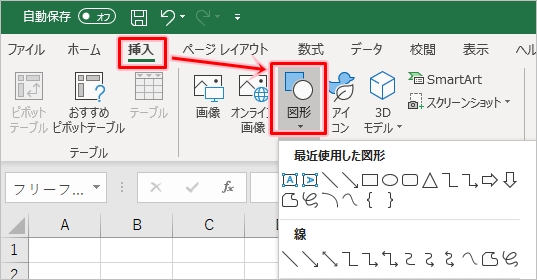
折りたたまれている場合は、「挿入」→「図」→「図形」を選択します。
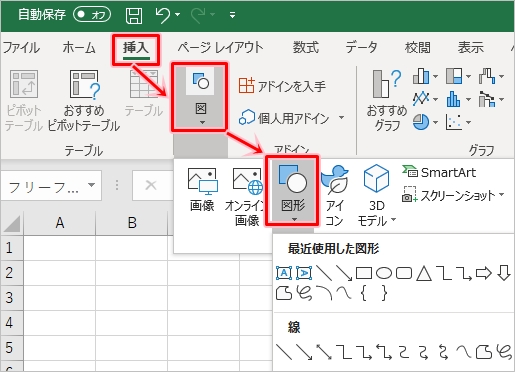
「線矢印」をクリックします。
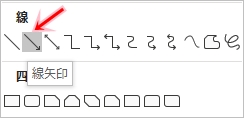
矢印をひくには、マウスをおしたまま横へ移動します(ドラッグ)。

矢印をひくことができました。
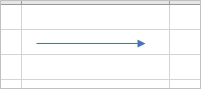
線をひくと、このように斜めになってずれてしまうことが多いです。これはちょっとカッコ悪いですね。
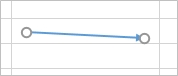
でも、矢印はまっすぐひくことができます。Shift キーをおしながらマウスでドラッグすると直線をひくことができます。
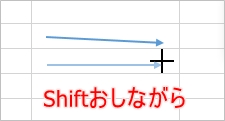
これで、Excelで矢印をまっすぐひくことができました。
以上、Excel(エクセル)の矢印を曲げる・コの字・まっすぐにする方法でした。
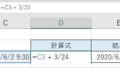
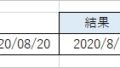
コメント