Excelはグラフを重ねて、棒グラフ+折れ線グラフを比較することができます。
こんな人に向けての記事です。
- グラフを重ねたい
- 棒グラフと折れ線グラフを1つのグラフにしたい
今回は、Excel(エクセル)のグラフを重ねて、棒グラフ+折れ線グラフにする方法を紹介します!
Excelのグラフを重ねる方法
Microsoft 365 Office 2021 2019 2016 2013
Excelでは下図のように複数のグラフをY1軸・Y2軸にふりわけて、グラフを重ねて作成することができます。
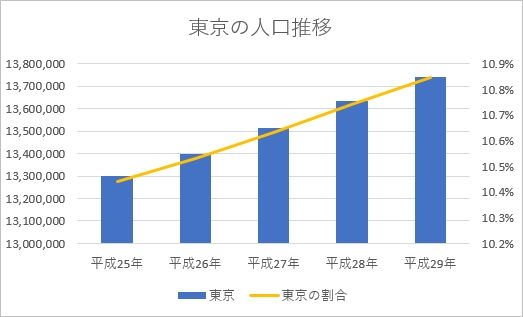
それでは、Excelのグラフを重ねて、棒グラフ・折れ線グラフを作成してみましょう!
グラフを重ねる(棒グラフ・折れ線グラフ)
今回、東京の人口推移と割合を棒グラフと折れ線グラフで重ねてみます。
折れ線グラフと棒グラフを重ねて表示することをExcelでは複合グラフと呼びます。
元となるデータはこちらです。B列に東京の人口、C列に東京の割合があります。
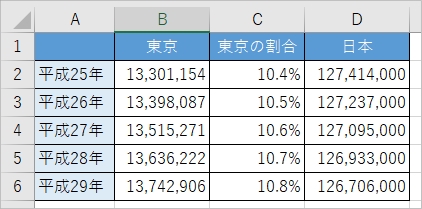
グラフを作成するには、まず元になるデータを選択します。ここではA1~C6セルまでをドラッグして範囲選択します。
「挿入」タブをおし、「複合グラフの挿入」をおします。
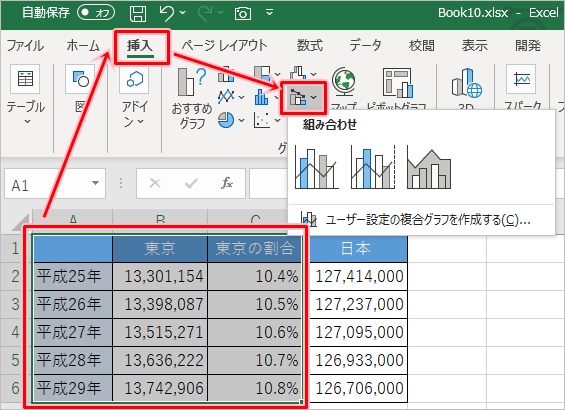
「集合縦棒 – 第2軸の折れ線」をクリックします。すると、棒グラフと折れ線の複合グラフが挿入されました。
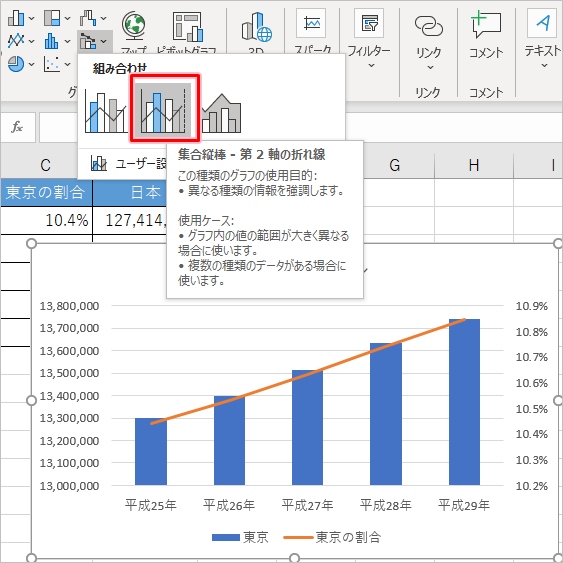
グラフを表の下までドラッグして移動します。
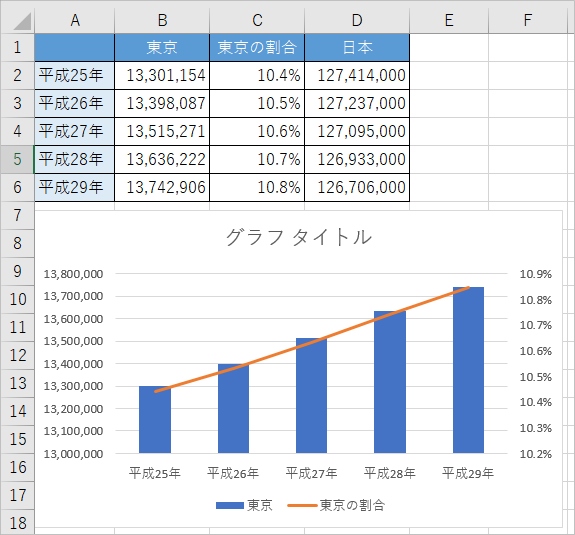
このような複合グラフが自動で作成されました。Y軸は左側が1軸、右側が2軸となっています。
- 1軸・・・棒グラフ。東京都の人口(B列)
- 2軸・・・折れ線グラフ。日本の東京都の割合(C列)
あとは適宜、色・タイトル・凡例を修正していきます。
グラフの色・タイトルを修正する
タイトルを変更する
次にタイトルを変更しましょう!
タイトルを変更するには、「グラフタイトル」にカーソルを入れて修正してください。
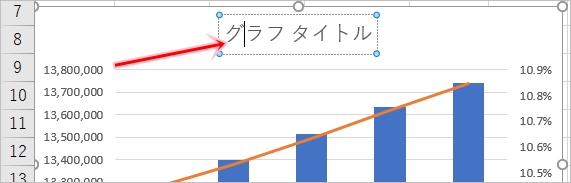
グラフのタイトルが変更できました。
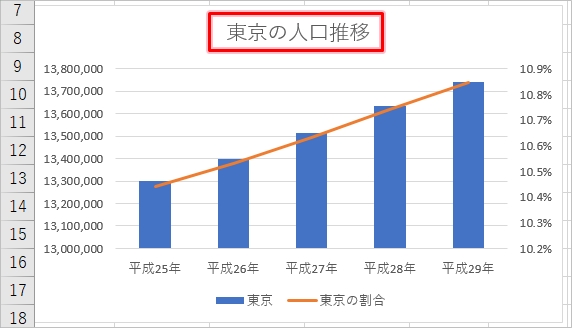
折れ線の色を変更する
次に、折れ線グラフの色を変更しましょう!
最初にグラフをダブルクリックします。画面右側にグラフの書式設定が開きます。
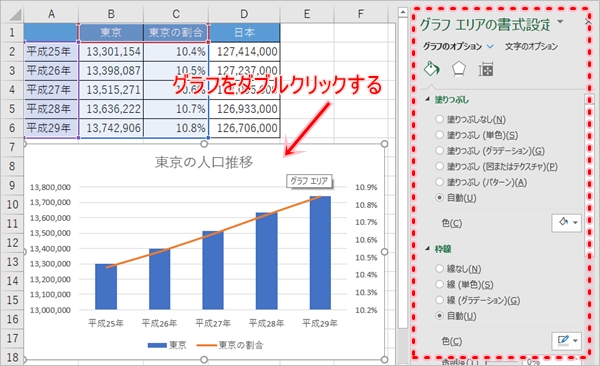
この状態で、折れ線をクリックして選択状態にします。線の部分をクリックしてください。書式設定のペイントマークの「塗りつぶりと線」をクリックし、色を変更してください。
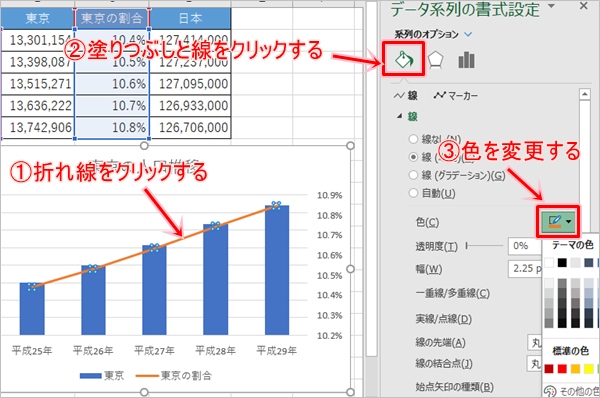
折れ線グラフの色を黄色に変更できました。
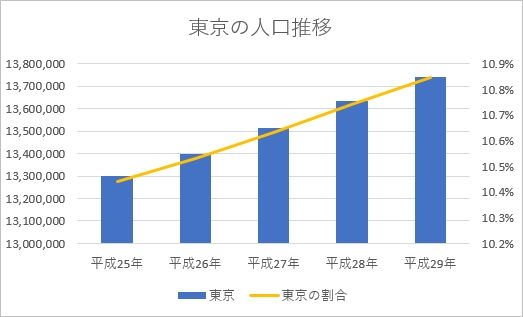
Excelではこのように複数のグラフを重ねて作成することができます。棒グラフと折れ線のグラフなどはこのように簡単に作成できるので、ぜひ使ってみてください!
Officeヘルプ:グラフを作成する
Officeヘルプ:Excel でグラフの第 2 軸を追加または削除する
以上、Excelのグラフを重ねて、棒グラフ+折れ線グラフにする方法でした。
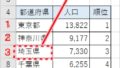
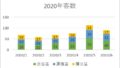
コメント