FTP転送ソフトである「FFFTP」の使い方はとても簡単です。
こんな人に向けての記事です。
- FFFTPでサーバーへファイルをアップロードしたい
- サーバーのデータをバックアップするため、FTPでダウンロードしたい
今回は、FFFTPの簡単な使い方を紹介します!(アップロード・ダウンロード)
FFFTPの簡単な使い方
FFFTPを使えば、簡単にWEB上のサーバーへファイルをアップロードしたり、ダウンロードすることができます。
FFFTPのダウンロード・インストールする方法はこちらを参照してください。
ここでは、
- サーバーの登録
- アップロード
- ダウンロード
の3種類の方法を紹介します。
接続先サーバーを登録する
最初に設定するのが、接続先サーバー(ホスト)の登録です。ファイルをアップロードしたりダウンロードする先のホストですね。
まず、赤いプラグのアイコンの「接続」ボタンをおします。
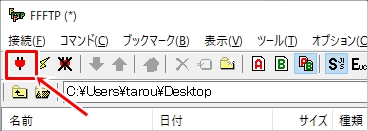
「新規ホスト」ボタンをおします。
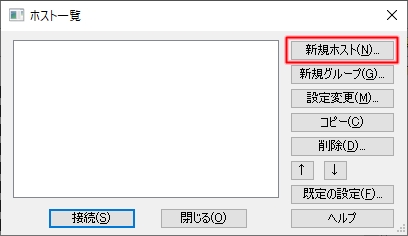
「基本」タブに必要な情報を入力します。(下図はエックスサーバーの例です)
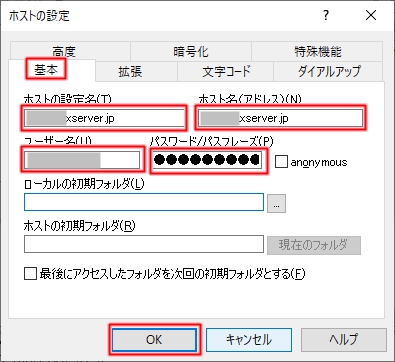
基本的には下記4項目です。(他は必要に応じて入力してください)
- ホストの設定名・・・FFFTPでの名前(何でもOKです)
- ホスト名・・・接続先サーバーの名前(アドレス)
- ユーザー名・・・接続先サーバーのユーザー名
- パスワード・・・接続先サーバーのパスワード
ホストの設定名はFFFTP上の名前です。わかりやすい名前なら何でもOKです。それ以外は、利用しているサーバーを確認してください。
エックスサーバーのマニュアル:FTPソフトの設定 | レンタルサーバー【エックスサーバー】
さくらインターネットのマニュアル:FFFTPを利用する – さくらのサポート情報
最後に「OK」ボタンをおして完了です。
これで、接続先サーバー(ホスト)の設定が完了しました。
FFFTPでアップロードする
それでは、FFFTPでアップロードしてみましょう!
まず、赤いプラグのアイコンの「接続」ボタンをおします。
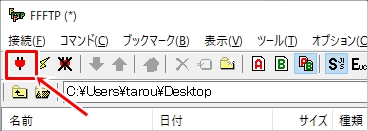
接続するホストをクリックして選択し、「接続」ボタンをおします。
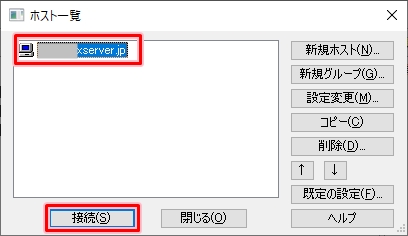
サーバーに接続されました。画面の左半分が現在使用中のローカルパソコン、右半分が接続先のサーバーです。
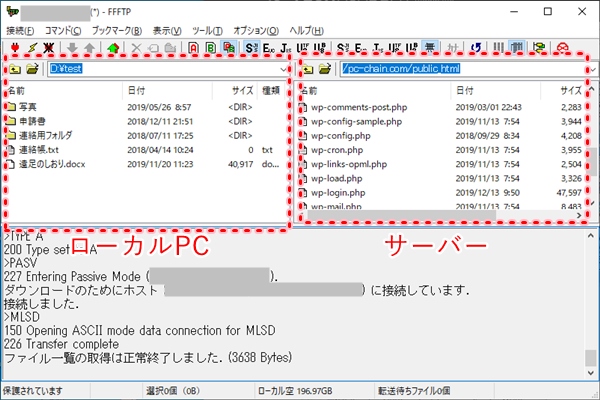
FFFTPでサーバーにファイルをアップロードするには、ローカルPCとサーバーの場所を変更します。ローカルPC(左側)はファイルがある場所を開きます。フォルダのアイコンをおすと、場所を移動できます。サーバー(右側)も同様にアップロードする場所に変更してください。
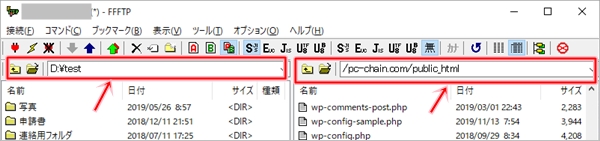
- PC・・・ファイルがある場所を開く
- サーバー・・・アップロードする場所を開く
ローカルPCのファイルを選択します。アップロードするファイルが複数ある場合は、Ctrl キーをおしながら複数を選択してください。選択した状態で上矢印のアップロードボタンをおします。
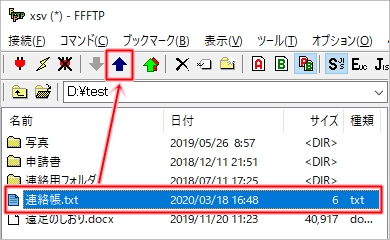
ファイルがアップロードされました。サーバーのウィンドウを見ると、アップロードしたファイルがありました。
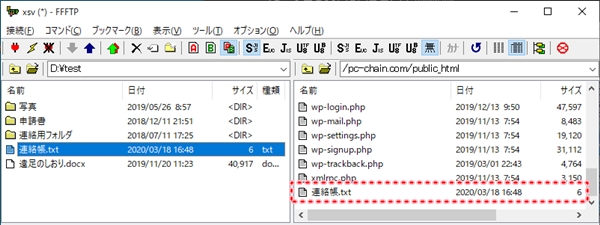
これで、FFFTPを使ってファイルをサーバーにアップロードすることができました。
FFFTPでダウンロードする(バックアップ)
次に、FFFTPでダウンロードしてみましょう!
アップロードと同じく、ローカルPCの場所・サーバーの場所を指定します。
ダウンロードしたいサーバーのファイルを選択し、下矢印のダウンロードボタンをおします。
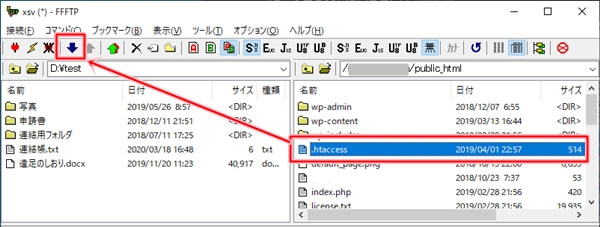
ファイルがダウンロードされました。
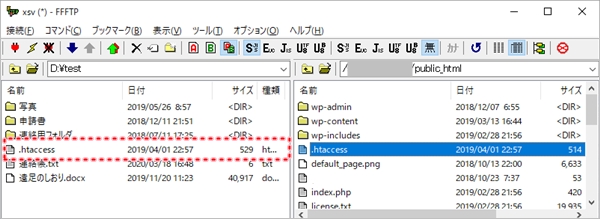
FFFTPを使えば、このようにFTPで簡単にファイルをサーバーへアップロードしたり、ダウンロードすることができるので、ぜひ使ってみて下さい!
以上、FFFTPの簡単な使い方でした。



コメント
ミラーリング ダウンロードあと少しで終了するという時にパソコンがフリーズ起こしてしまった。その後パソコンが全く動かなく前に進まない。
大変困ってます。助けて下さい。
何方かメールか、電話か下さい。エラー修復お願いします。
個人情報は削除させてもらいました。
ハードの故障はお近くの修理屋さんに依頼した方がよいと考えます。
お力になれず申し訳ございません。