Windows10の「Microsoft XPS Document Writer」を使うとプリンターを使わず印刷することができます。
通常、プリンターで印刷すると紙にインクを吹き付けて印刷されます。でも紙に印刷しなくても、印刷結果をファイルとして保存することもできます。
いわゆる「仮想プリンター」というものです。
今回はWindows10の仮想プリンター「Microsoft XPS Document Writer」でプリンターを使わず印刷する方法を紹介します!
Microsoft XPS Document Writerでプリンターなしで印刷する
Microsoft XPS Document Writerとは
Windows10の「Microsoft XPS Document Writer」はいわゆる仮想プリンターです。
仮想プリンターとは印刷結果を紙に印刷するのではなく、ファイルに保存するプリンターのような機能をもつアプリのことです。
例えば、インターネットの記事を印刷したい場合、紙に印刷するとページ数分の紙とインクが必要です。保管したり持ち運んだりするコストもかかります。
でもMicrosoft XPS Document Writerでファイルに保存すれば、コストがかかりません。しかもスマホ・タブレットで外でも見ることができます。
今の時代、紙の印刷物を見るより、ファイルに保存しておいて、スマホやタブレットでファイルを開いたほうが何かと便利ですよね?
Microsoft XPS Document Writerを既定のプリンターにする
この便利なMicrosoft XPS Document Writerを使わない手はないです。
Microsoft XPS Document WriterはWindows10のプリンターに標準搭載されています。さっそくMicrosoft XPS Document Writerを規定のプリンターにしてみましょう!
スタートボタンをクリックし、歯車マークの「設定」ボタンをおします。

「デバイス」をクリックします。
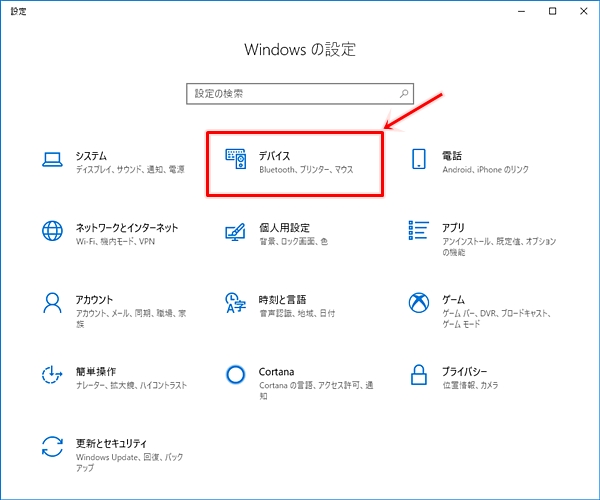
左サイドバーにある「プリンターとスキャナー」をクリックし、「Windowsで通常使うプリンターを管理する」のチェックを外します。
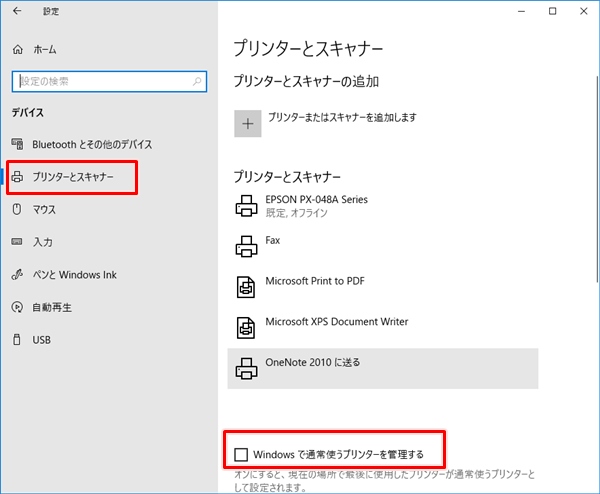
プリンターの一覧の中から「Microsoft XPS Document Writer」をクリックし、「管理」をおします。
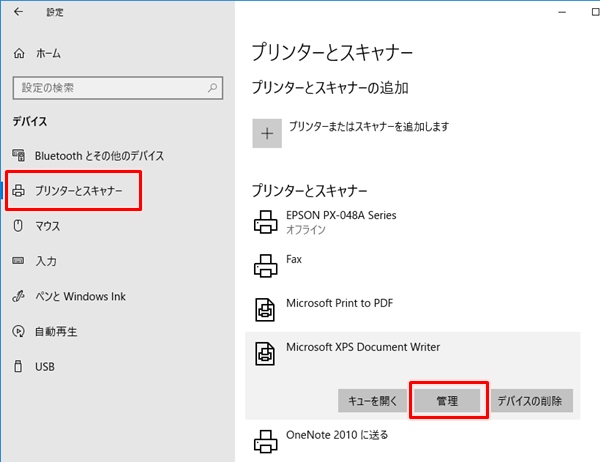
「デバイスの管理」が開くので、「既定として設定する」をおします。
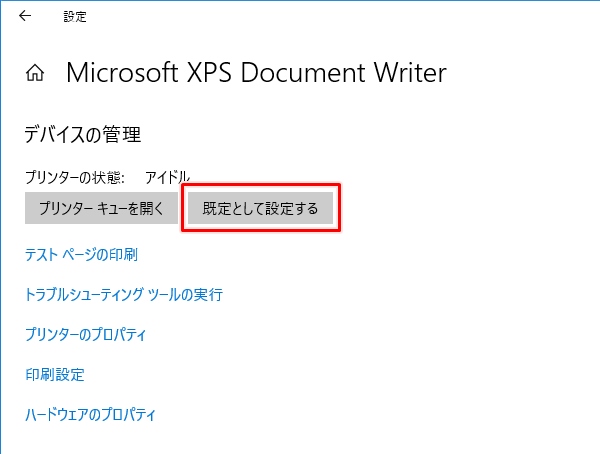
これでプリンターの設定は完了です。「Microsoft XPS Document Writer」が規定のプリンターとなりました。
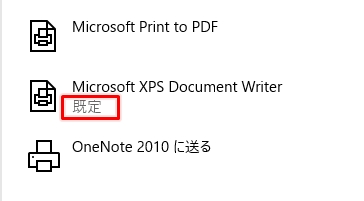
印刷すると「Microsoft XPS Document Writer」で印刷されることになります。
Microsoft XPS Document Writerで印刷する
ではさっそく印刷してみましょう!
例えば、YahooのWEBサイトをMicrosoft XPS Document Writerで印刷してみます。
ブラウザでYahooを開いて印刷しました。プリンター名が「Microsoft XPS Document Writer」になっていますね。
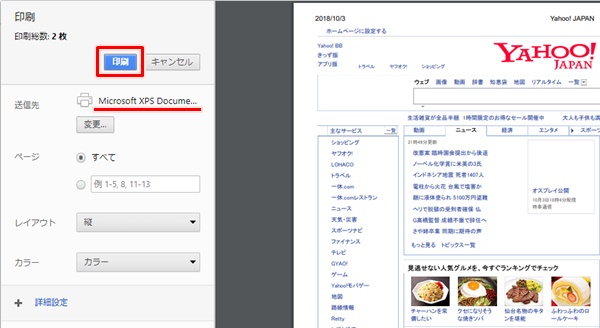
印刷ボタンをおすと、通常のプリンターであれば印刷が始まりますが、Microsoft XPS Document Writerで印刷すると、ファイル保存ダイアログが開きます。
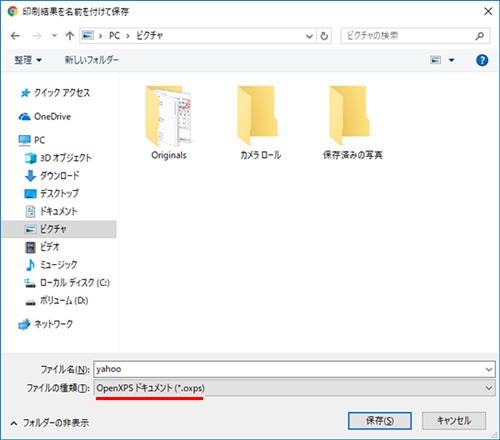
ここにファイル保存先とファイル名を指定します。これでYahooのWEBサイトを印刷したイメージをファイルに保存することができました。
Microsoft XPS Document Writerの拡張子は「oxps」です。
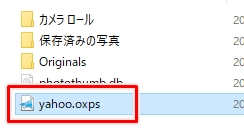
保存した「oxps」ファイルをダブルクリックすると、XPSビューアーが起動して、先ほど印刷したファイルを開くことができました。
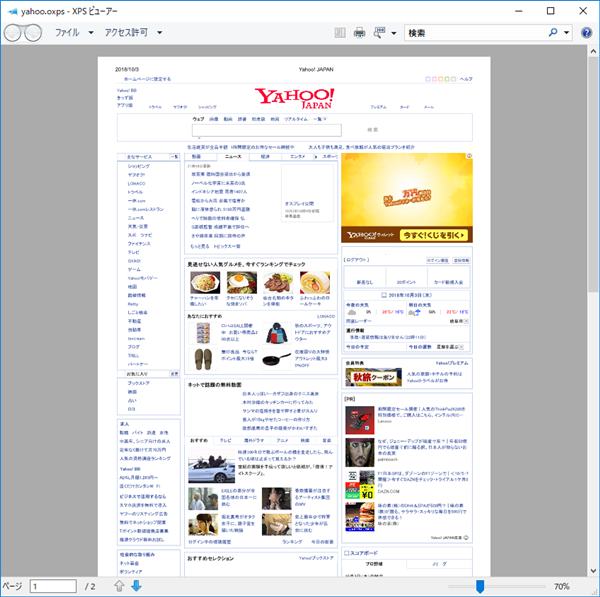
これでプリンターを使って紙に印刷せずに、Microsoft XPS Document Writerで印刷(ファイル保存)できました。
Windows10に搭載されている仮想プリンター「Microsoft XPS Document Writer」は非常に便利なので、ぜひ使ってみてください!
以上、Windows10のMicrosoft XPS Document Writerでプリンターを使わず印刷する方法でした。
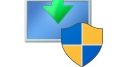
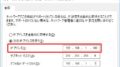
コメント