パワーポイントにPDFを貼り付けることができます。
こんな人に向けての記事です。
- パワーポイントにPDFを図として貼り付けたい
- パワーポイントにPDFをオブジェクトとして貼り付けたい
- パワーポイントにPDFのリンクを貼りたい
今回は、パワーポイントにPDFを貼り付ける方法を紹介します!
パワーポイントにPDFを貼り付ける方法
Microsoft 365 Office 2021 2019 2016 2013
パワーポイントにPDFを貼り付ける方法は2つあります。
- 図として貼り付ける
- オブジェクトとして貼り付ける
順番に説明します。
1. PDFを図として貼り付ける
パワーポイントにPDFを貼り付ける1つ目の方法は、「PDFを図として貼り付ける方法」です。
PDFを開いてキーボードの PrintScreen キーをおせば、図がコピーされますが、ここではパワーポイントの機能を使って貼り付けてみましょう!
まず先にPDFを開いておきます。
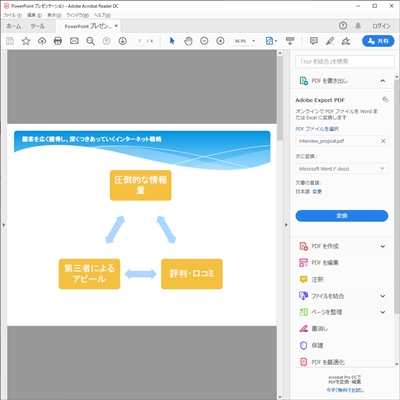
そしてパワーポイントを開いて、「挿入」タブにある「スクリーンショット」→「画面の領域」をクリックします。
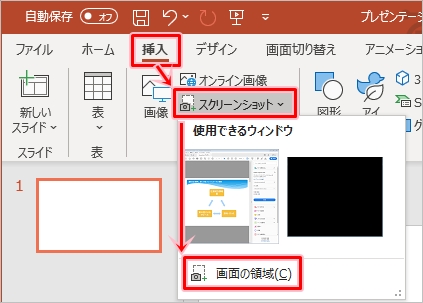
画面が白反転し、PDFファイルを選択できます。マウスをおしながら貼り付けたい範囲を選択します。

マウスを離すと、パワーポイントにPDFが貼りつきました。PDFが図として貼り付いたので、図の大きさを自由に変更したり、違うページに張り付けたりもできますね。
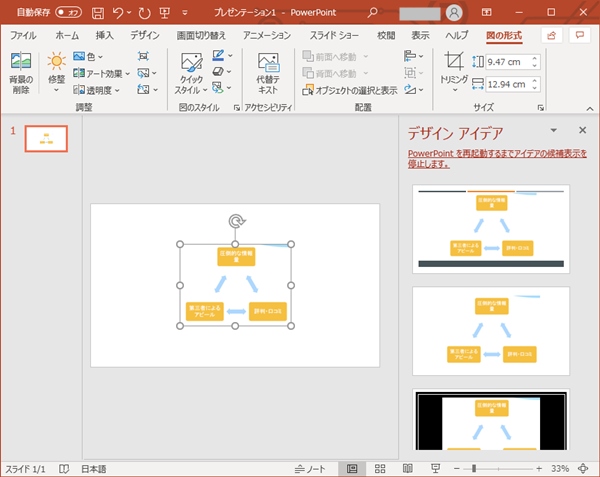
2. PDFをオブジェクトとして貼り付ける
次に、パワーポイントにPDFを貼り付ける2つ目の方法、「PDFをオブジェクトとして貼り付ける方法」です。
オブジェクトというのはPDFのファイルのことで、PDFファイル自体を貼り付けます。この方法の場合、パワーポイントからPDFを直接開くことができます。
「挿入」タブの「テキスト」にある「オブジェクト」をクリックします。
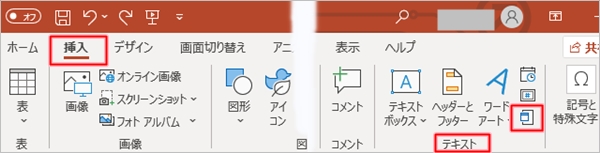
パワーポイントを最大化するなど、大きく表示すると「オブジェクト」は表示されます。
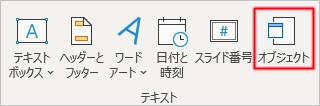
「ファイルから」にチェックを入れ、「参照」ボタンをおして、PDFを選択します。最後に「OK」ボタンをおします。
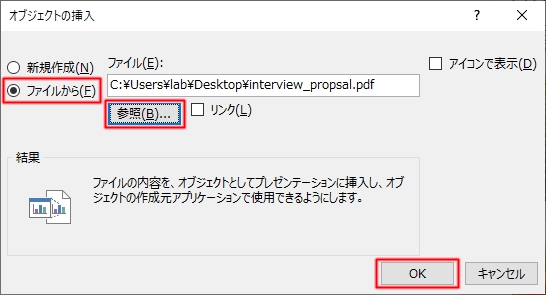
パワーポイントにPDFがオブジェクトとして貼り付きました。このオブジェクトをダブルクリックすると、PDFが起動します。
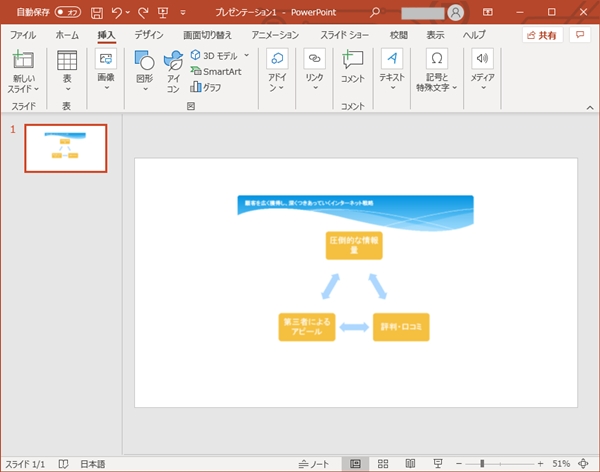
オブジェクトの挿入時に「アイコンで表示」にチェックを入れると、
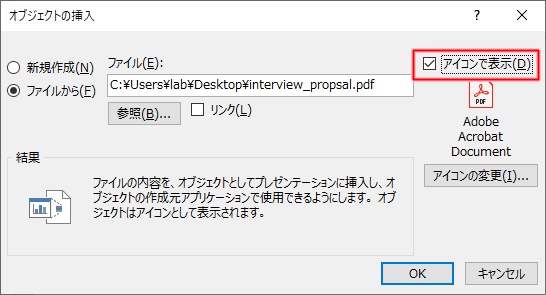
PDFの中身が表示されず、PDFのアイコンのみが表示されます。ダブルクリックすると、PDFがひらきます。貼り付けるスペースがない場合や、PDFを強調したい場合には、アイコン形式の方が使えますね。
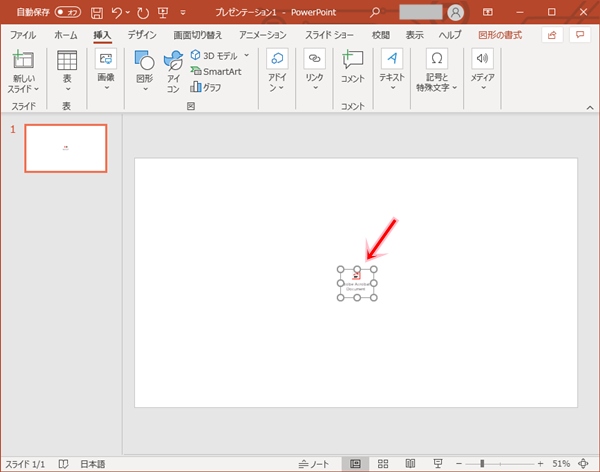
このようにパワーポイントにはPDFを図・オブジェクトとしてかんたんに貼り付けることができるので、ぜひ使ってみて下さい!
パワーポイント ヘルプ:PDF ファイルの内容を PowerPoint プレゼンテーションに挿入する
以上、パワーポイントにPDFを貼り付ける方法でした。
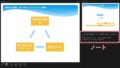
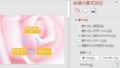
コメント