パワーポイントは背景に画像を設定することができます。
こんな人に向けての記事です。
- 背景を画像にしたい
- 背景の画像を変更したい
今回は、パワーポイントの背景に画像を設定する方法を紹介します!
パワーポイントの背景に画像を設定する
Microsoft 365 Office 2021 2019 2016 2013
それではさっそく、パワーポイントの背景に画像を設定してみましょう!
背景に画像を設定する
次に、パワーポイントの背景に画像を設定してみましょう!
背景に画像を設定するには、パワーポイントを右クリックして「背景の書式設定」をおします。
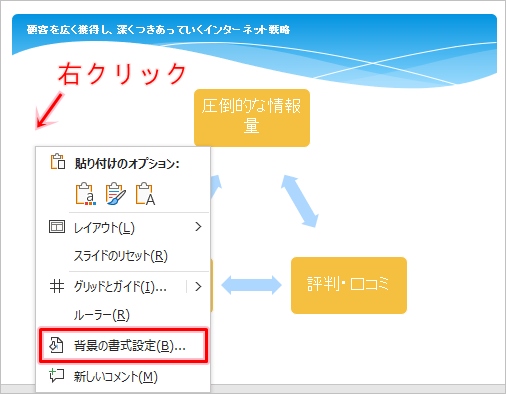
画面右サイドに「背景の書式設定」が表示されます。「塗りつぶし(図またはテクスチャ)」にチェックを入れ、画像ソースの「挿入する」ボタンをおします。
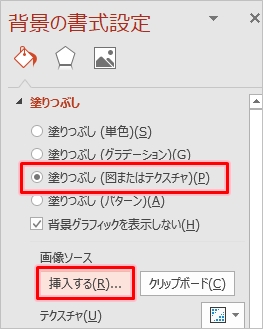
今回は自分が用意した画像を背景に設定するので、「ファイルから」を選択します。
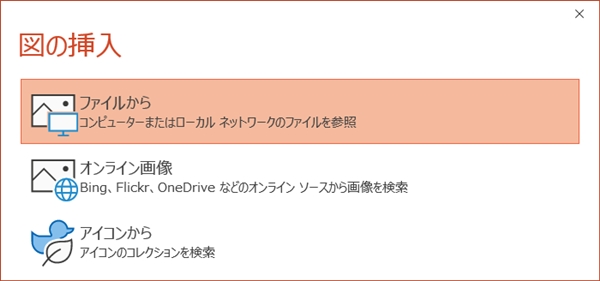
背景にしたい画像を選択します。
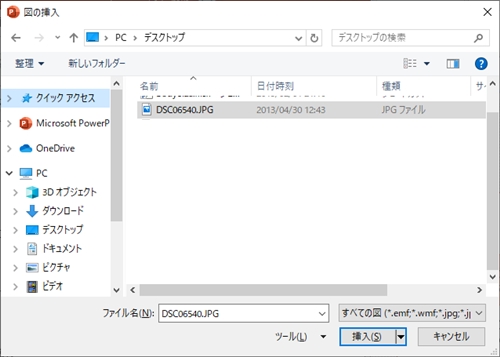
好みの画像をパワーポイントの背景に設定することができました。
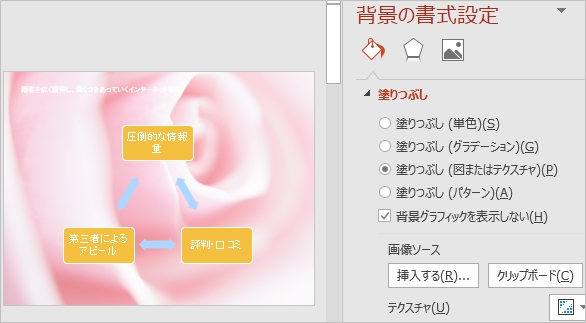
背景を塗りつぶす
パワーポイントの背景を色で塗りつぶすには、パワーポイントを右クリックして「背景の書式設定」をおします。
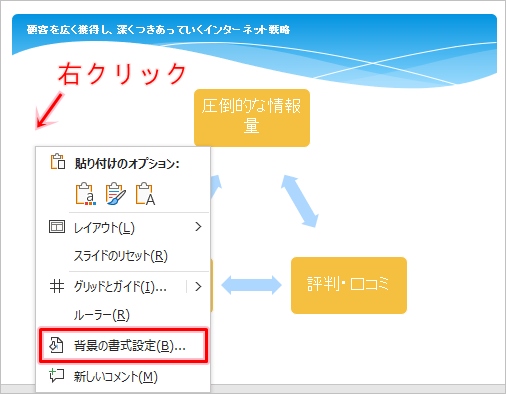
「塗りつぶし(単色)」にチェックを入れて、「色」から好みの色を選択します。背景の色を赤を選択すると、背景が変更さました。
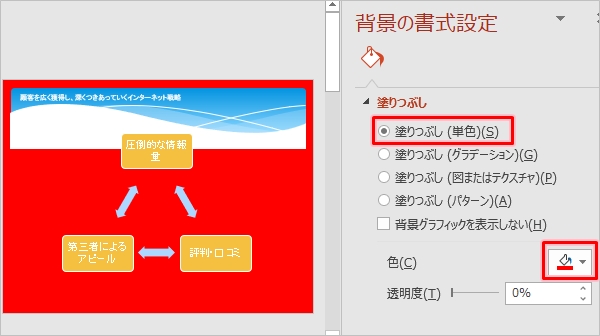
赤では少し色が派手なので、「透明度」でスライダーを横に移動させて色を調節します。柔らかい色に変更できました。
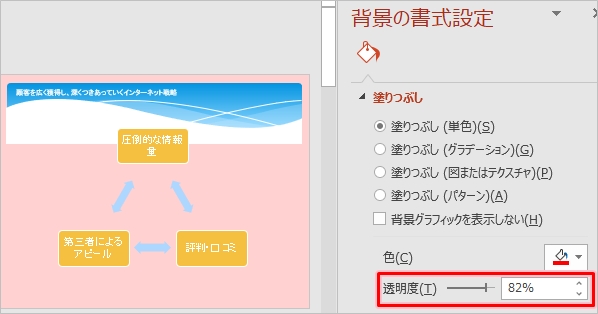
ページの上にあるグラフィックの背景は白のままですね。これは消すことができます。「背景グラフィックを表示しない」にチェックを入れると、白の塗りつぶし部分が消えました。これで背景がスッキリしました。
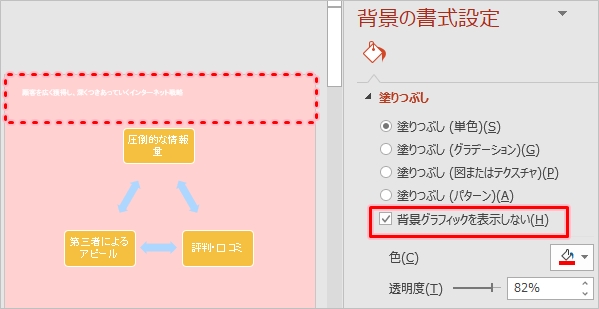
このように、パワーポイントの背景は画像を設定したり、色で塗りつぶしたりすることができるので、好みの背景を設定してみてください。
パワーポイントヘルプ:スライドに背景の図 (または “透かし”) を追加する
以上、パワーポイントの背景に画像を設定する方法でした。
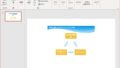
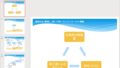
コメント