Gmailでは、Cc・Bccで複数の人にメールを一括で送ることができます。
メールを使う際にCc・Bccは欠かせない存在です。特にビジネスの場ではCc・Bccは多用するかと思います。
今回は、GmailでCc・Bccで複数の人にメールを一括で送る方法を紹介します!
GmailでCc・Bccで複数の人にメールを一括で送る方法
Cc・Bccの違い
GmailでCc・Bccを使って一斉送信できますが、Cc・Bccの違いを簡単におさらいしてみます。
Cc
- 宛先(To)以外にも、ついでにメールを見てほしい人を指定する
- 宛先(To)・Ccのメールアドレスは宛先(To)・Cc全員が見ることがでます
Bcc
- メールアドレスを他に見せたくない人を指定します
- Bccの例・・・会員全員へメールを送る、予約者全員へメールを送る
Ccは関係者がみな知っている人の場合に使います。おもに会社のメールや客先とのメールですね。
Bccは主に企業から個人へ送信する場合なんかによく使用されます。会員制サイトなんかに使用されます。
CcとBccの違いはこんな感じです。
GmailでCc・Bccでメールを送る
それではさっそく、GmailでCc・Bccで複数の人にメールを一括で送ってみましょう!
Gmailでまず新規メールを作成します。Gmailの作成ボタンをおしてメールを作成します。
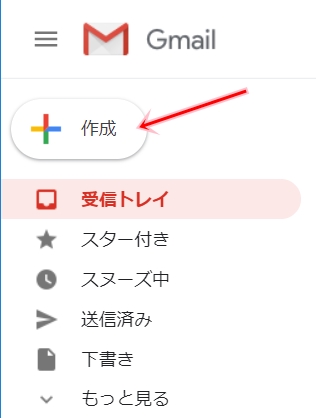
するとGmailで新規メール作成画面が開きます。まずは宛先のメールアドレスを「To」へ入力します。すると、右端に「Cc」と「Bcc」が表示されました。
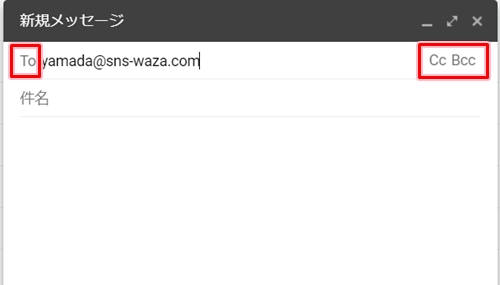
「Cc」をおすとCcを入力する行が追加されました。ここへCcを設定するメールアドレスを入力します。すると、右端に今度は「Bcc」が表示されました。

「Bcc」も同じように入力しました。これで「To」「Cc」「Bcc」へメールアドレスを入力することができました。
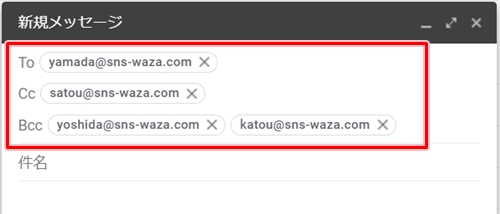
メール件名と本文を入力し、最後に「送信」ボタンをおします。
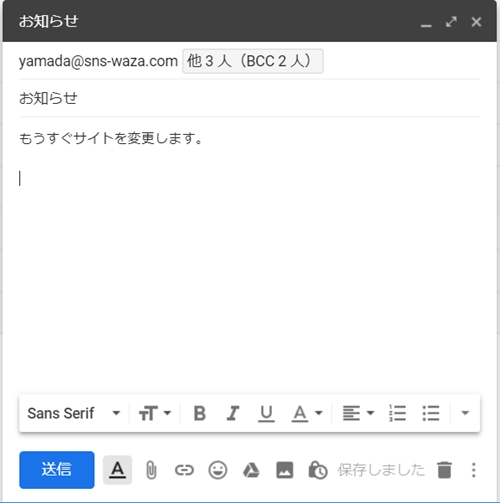
これで、GmailでCc・Bccで複数の人にメールを一斉送信することができました。
ToとCcの関係者にはお互いのメールアドレスを確認することができ、Bccの人は自分だけにメールが来たように見えます。
メールで不可欠なCc・Bccですが、Gmailの使い方としては特に難しいところはないかと思います。Gmailをマスターして、Cc・Bccをぜひ活用してみてください!
以上、GmailでCc・Bccで複数の人にメールを一括で送る方法でした。
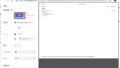

コメント