外出先で手軽にVPNを利用したい場合、SoftEtherの「Desktop VPN」があります。
- 自宅や外出先から社内LANへ入って仕事したい
- 外部から自宅LANへ入ってファイルを見たい
- 外部から盗聴されずに安全にアクセスしたい
今回は、簡単にVPN接続できるSoftEtherの「Desktop VPN」の使い方を紹介します!
SoftEtherの「Desktop VPN」とは?
VPNはVirtual Private Networkの略です。仮想プライベート・ネットワークのことで、外部ネットワークをローカルなネットワークのように扱う技術です。
外にいても会社のLANにアクセスできたり、自宅LANにアクセスできたりします。通信内容が暗号化されるので盗聴のリスクもありません。
VPNのサービスは数多くありますが、価格が安く手軽に安心して使えるVPNに「Desktop VPN」があります。(※無料は要注意です!)
公式サイト:DesktopVPN | 会社の PC に自宅から安全にリモートアクセス。VPN セキュリティを低価格で
価格
- 月額基本料金:995円 / サーバー1台
- 利用者ライセンス:995円 / 1台
例えば、アクセス先がサーバー1台で同時接続する利用者が1人であれば、月額995円です。サーバー1台で同時接続する利用者が2人であれば、月額1,990円です。
非常に安価にVPNが使用できるのが「Desktop VPN」です。
また、RSA 1024bitで暗号化されたSSL-VPNトンネリングで通信するため、安全とされています。
ここでは、Desktop VPNクライアントをインストールして使用する方法を紹介します!
Desktop VPNインストールする方法・手順
Desktop VPNをダウンロードする
Desktop VPNのダウンロードは下記公式ページを参照してください。
ダウンロードページ:Desktop VPN ダウンロード
「Desktop VPN共有機能有効版」の「ダウンロード開始」ボタンをクリックします。
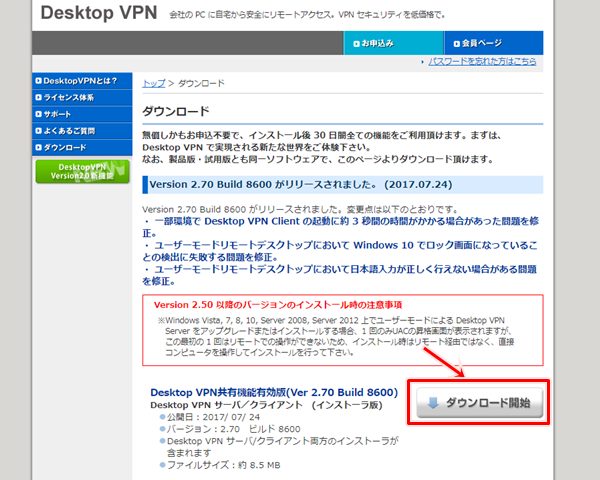
Desktop VPNのインストール手順・方法
ダウンロードしたDesktop VPNの実行ファイルを実行します。インストールするソフトウェアを選択します。
ここではすでにサーバーの設定が完了していてクライアントをインストールします。「Desktop VPNクライアント」を選択し、「OK」ボタンをクリックします。
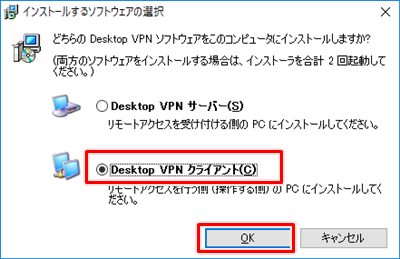
Desktop VPNの使用許諾契約書に同意する場合、「同意する」をクリックします。
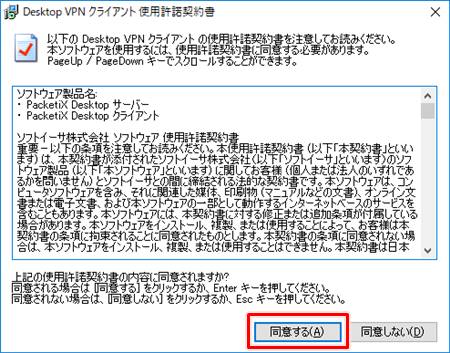
インストールの種類は「標準インストール」を選択し、「OK」ボタンをクリックします。
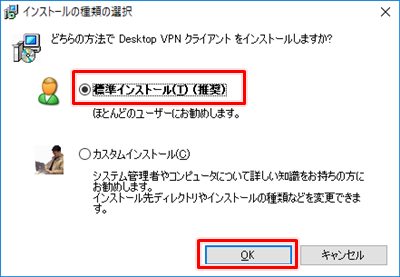
Desktop VPNのインストールが完了しました。Desktop VPNクライアントを起動するため、「はい」をクリックします。
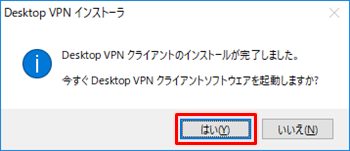
これでDesktop VPNのインストールは完了しました。
Desktop VPNクライアントからVPN接続する
次に、Desktop VPNを使ってVPN接続してみましょう!
Desktop VPNクライアントを起動します。「接続先コンピュータID」を入力し、「接続」ボタンをクリックします。「接続先コンピュータID」はサービス加入時に発行されたIDのことです。
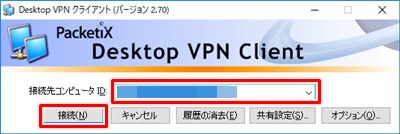
「パスワード」を入力します。
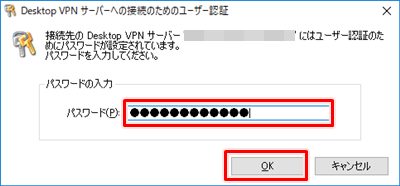
パスワードが正しいとVPN接続されます。すでに外部から社内LANに入り、該当サーバーにログインする画面が起動します。
「ユーザー」、「パスワード」を入力してOKボタンをクリックします。
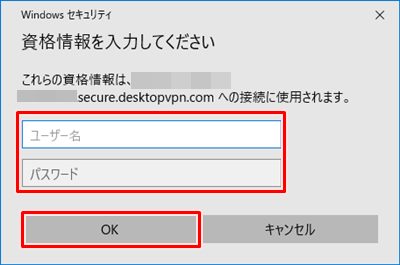
Windows Proにあるリモートデスクトップのようなインターフェースです。外部から社内のサーバーへアクセスできました。使い方はリモートデスクトップそのものです。
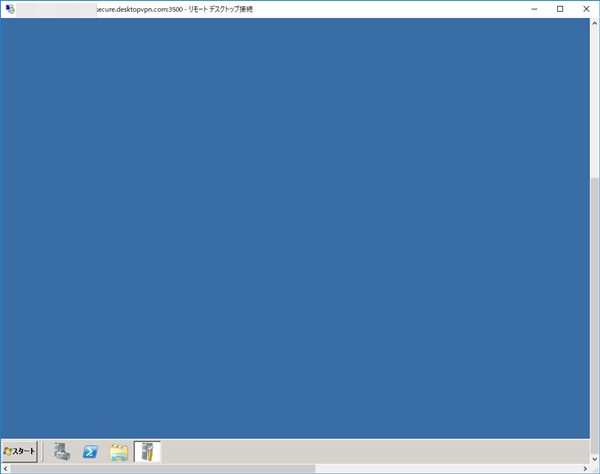
これで社外から社内のサーバーへいつでもアクセスすることができるようになりました。これは社内からサーバーにログインしていることと同じなので、社内の該当サーバーでできることは「Desktop VPN」を使ってできます。
安全性も担保され利便性も高い「Desktop VPN」、ぜひ使ってみてください!
以上、Windows10 で手軽にVPNを利用できるSoftEtherの「Desktop VPN」の使い方でした。
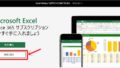
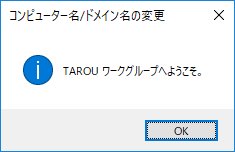
コメント