Windows10ではそのままではDVDを見ることができません。
Windows10でDVDを再生するアプリでは「VLC media player」が有名です。もちろんフリー(無料)です。
今回は、「VLC media player」の使い方・DVDの見方を紹介します!
VLC media playerの使い方
VLC media playerの使い方を1つずつ説明します。
「VLC media player」をインストールしていない場合は先にインストールをする必要があります。
Windows10にVLC media playerをインストールする方法はこちらを参照してください。
参考ページ:Windows10でDVDを見る(VLC media playerをインストールする)
DVDを再生する
DVDドライブにDVDをセットします。そして、パソコンのDVDドライブを右クリックし、「VLC メディアプレイヤーで再生」をクリックします。
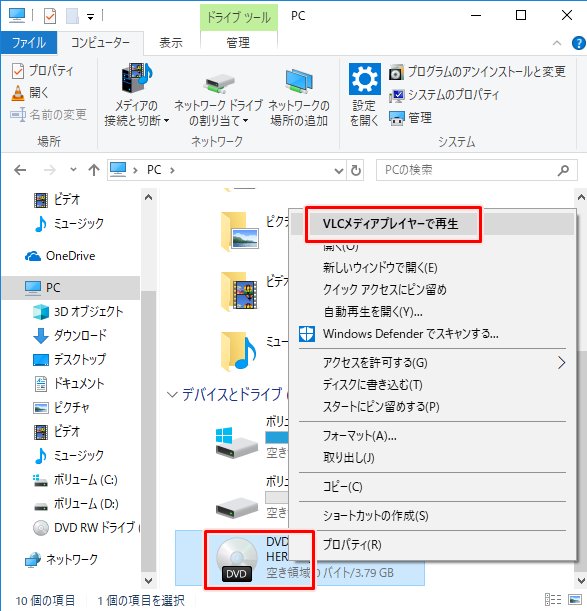
DVDの再生がはじまります。メニュー画面が起動するので、実際に再生するには、「本編を再生」をおします。(※DVDによって名称は異なります)
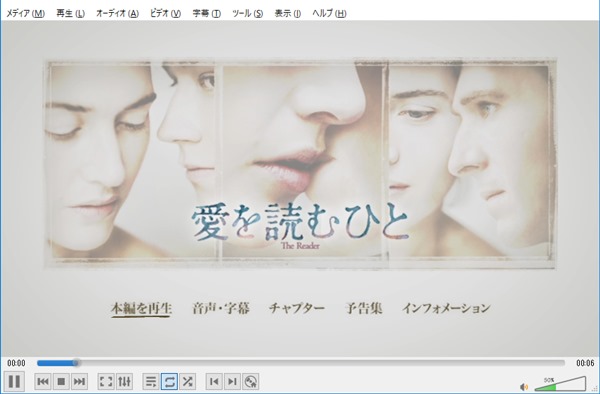
字幕あり・なしの切り替え
字幕あり・なしは「VLC media player」のメニューバーから操作します。
字幕を表示するには、「字幕」→「字幕トラック」→「トラック1-日本語」をクリックします。

字幕を消すには、「無効」をクリックします。これで字幕あり・なしを切り替えることができました。
日本語・英語の切り替え
次に音声です。日本語・英語(外国語)を切り替える場合です。
音声を日本語にする場合は、「オーディオ」→「オーディオトラック」→「トラック1- 日本語」をクリックします。
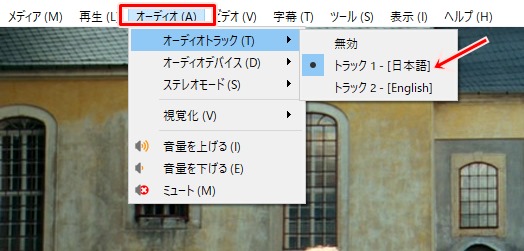
音声を英語(外国語)にする場合は、「トラック2-English」をクリックします。英語以外にも対応する言語が表示されるので、そちらを選択してください。
ボリューム・チャプター・メニュー
ボリュームを調整するには「VLC media player」の右下にあるボリュームを調整します。
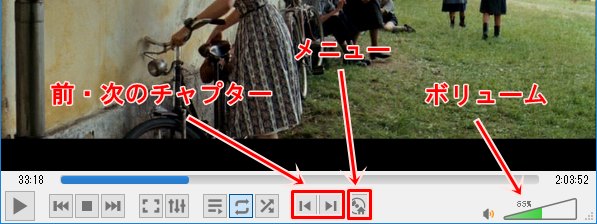
チャプターを飛ばしたり戻したりするには「前のチャプター」「次のチャプター」をクリックします。
メニュー画面に戻るにはメニューボタンをクリックします。
画面いっぱいに広げる
「VLC media player」の操作バーを消して画面いっぱいに広げるには全画面表示ボタンをクリックします。
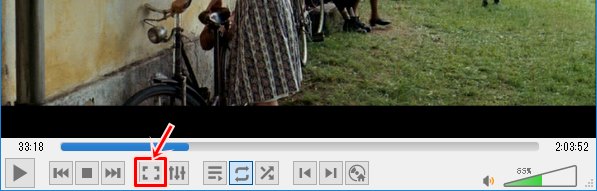
メニューツールバーが消え、画面が最大化されました。

これで、「VLC media player」の字幕を表示し、日本語・英語を切り替え、ボリュームを調整し、画面を最大化することができました。
以上、VLC media playerの使い方(字幕・英語・音声)でした。

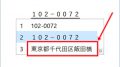
コメント
こんにちは、初めまして!
どうしてもわからないのでお聞きしたいのですが
>音声を日本語にする場合は、「オーディオ」→「オーディオトラック」→「トラック1- 日本語」をクリックします。
というところなんですがオーディオトラックがグレーになっていて選べません、
どうすれば黒になり選べるようになるか教えてください、よろしくお願い致します。
自作(コピーした)DVDでしょうか?
なんとなくDVDにオーディオトラックが入っていないような気がします。
市販のDVDであれば出てくるはずなんですが。
メニューボタン(一番右のボタン)をおして、DVDのメニューを表示させ、
そこにオーディオ切り替えボタンがないでしょうか?(本編スタートや字幕メニューなど)