Windows10では、アプリをスタートアップに設定して自動起動することができます。
- 全ユーザー共通のスタートアップを設定したい
- ユーザーごとに個別にスタートアップを設定するのが手間
- パソコン起動時に自動でアプリを起動したい
- Windowsを起動するたびに自分でアプリを起動するのが面倒
そんなときは、Windows10の全ユーザーに対して一括でスタートアップにアプリを設定しましょう!
今回は、Windows10の全ユーザー一括でスタートアップに設定してアプリを自動起動する方法を紹介します!
Windows10 スタートアップにアプリを設定する(全ユーザー対応)
隠しフォルダーを表示する
まずスタートアップの場所を表示するための事前準備をします。
スタートアップフォルダーは「隠しフォルダー」になっているため、通常エクスプローラーからは見ることができません。
隠しファイル・フォルダを表示するように設定してください。
エクスプローラーの「表示タブ」をクリックし、「隠しファイル」にチェックを入れてください。「隠しファイル」が表示されない場合はエクスプローラーを大きくすれば表示されます。
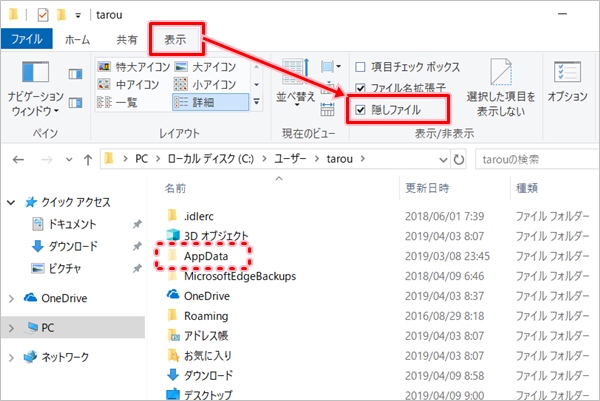
透明なフォルダが表示されました。これが隠しフォルダーです。これでスタートアップフォルダを開く準備ができました。
スタートアップを設定する方法(全ユーザー一括)
それではさっそく、Windows10の全ユーザーを一括でスタートアップの設定をしてみましょう!
スタートアップの設定は「特定ユーザーだけ設定する」場合と、「全ユーザーを設定する」場合があります。
特定のユーザーのスタートアップを設定する場合はこちらを参照してください。
ここでは、パソコンに存在する全ユーザーに対応したスタートアップを設定します。
今回は起動時にブラウザ「Edge」を自動起動するように設定します。インターネットをよく使うなら自動起動しておいた方が便利ですからね。
まず自動起動したいアプリのショートカットをデスクトップに作成しておきます。ここではEdgeのショートカットを作成しました。
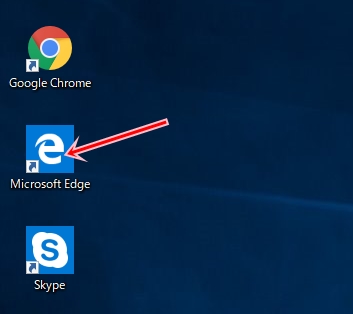
画面左下にあるWindows10のスタートボタンを右クリックし、「ファイル名を指定して実行」をクリックします。
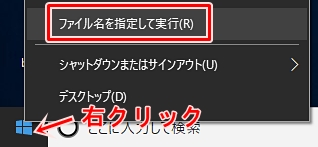
「ファイル名を指定して実行」が開きます。「shell:common startup」と入力して「OK」ボタンをおします。
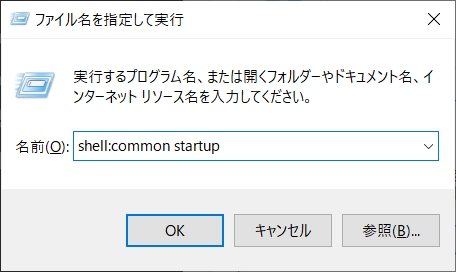
すると、現在のユーザーのスタートアップフォルダーが開きます。
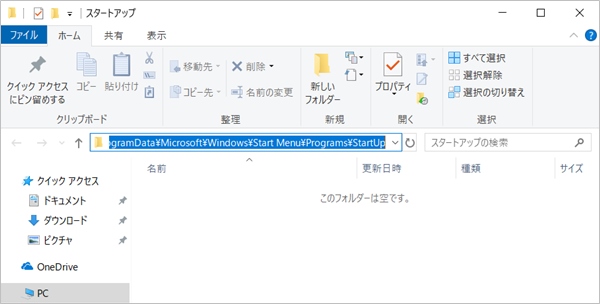
スタートアップフォルダのパス
スタートアップフォルダのフルパスはこちらです。(ユーザー名には自分のユーザー名が入ります)
全ユーザー共通のスタートアップフォルダ
特定ユーザーのスタートアップフォルダ
このスタートアップフォルダにおいてあるアプリが自動起動されます。
それでは、最初に作成したアプリのショートカットをこのスタートアップフォルダへコピーします。
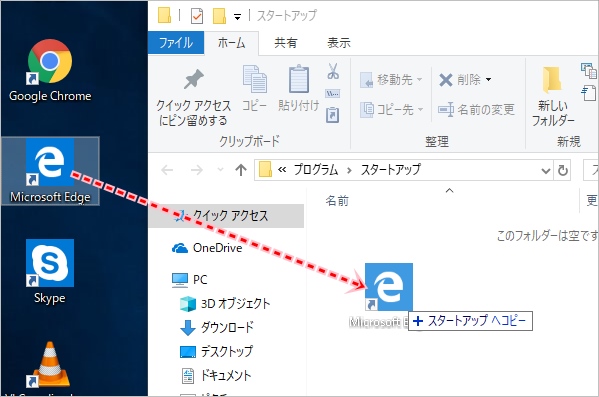
ここではEdgeのショートカットをこのフォルダーにコピーしました。
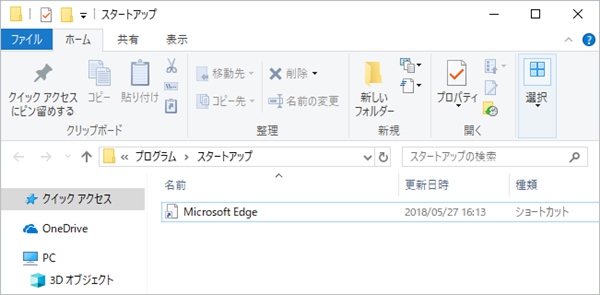
全ユーザー共通のスタートアップフォルダにEdgeのショートカットが作成されました。これでEdgeをスタートアップへ登録することができました!
自動起動を確認する
それでは、パソコンを再起動して確認してみます。
Windows10のどのユーザーでログインしてもデスクトップを見るとEdgeが自動起動しました。
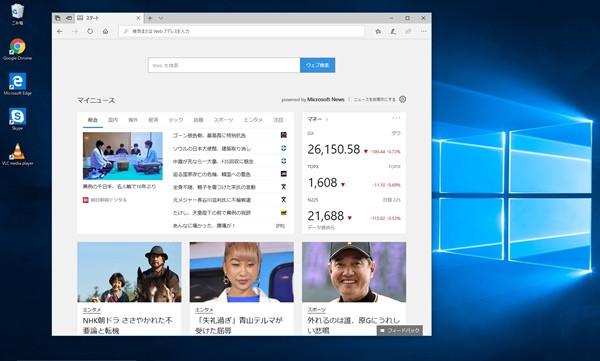
これで毎回、Edgeを自分で開く手間がなくなりました。そして各ユーザー毎に個別にスタートアップを設定する手間もかかりませんでした。
このように全ユーザーでよく使うアプリを自動起動したい場合、全ユーザー用のスタートアップフォルダーに設定すれば簡単に自動起動できるので、ぜひ設定してみて下さい!
● Windows10のスタートアップの使い方
以上、Windows10のスタートアップにアプリを設定する方法でした。(全ユーザー対応)
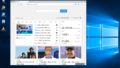
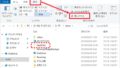
コメント
スタートで、クラッシクバージョンにしたいのですが、やり方がわかりません。
要は右にスクロールしたときのスタートメニューが出るのが煩わしいのですが。
えーと、このページ(スタートアップ)と関係ない話でしょうか?