Windows10のEdgeでは、ページの閲覧履歴を表示することができます。
今回は、Windows10のブラウザ EdgeでWebページの閲覧履歴を表示する方法を紹介します!
Windows10 Edgeでページの閲覧履歴を表示する方法
Edgeの閲覧履歴
過去に見たWebページをもう一度みたいと思ったときは、もう一度検索するか、そのWebページのURLを入力すればいいですよね。
でも、検索しても見つからない・・・。WebページのURLなんてもちろん覚えていない・・・。どうしよう?
Webページのタイトルで検索したり、キーボードで検索したりしても、そのWebページにたどり着けないことが結構あります(-_-;)
そんなときは、Edgeの「履歴」を利用して過去の閲覧履歴から簡単に目的のWebページを探すことができます。
ほかのブラウザーと同じように、Edgeにも過去の閲覧履歴を「履歴」として残す機能があります。
Edgeの閲覧履歴を表示する
それではさっそく、Windows10のEdgeの閲覧履歴を見てみましょう!
Edgeを起動し、「ハブ」ボタンをクリックします。
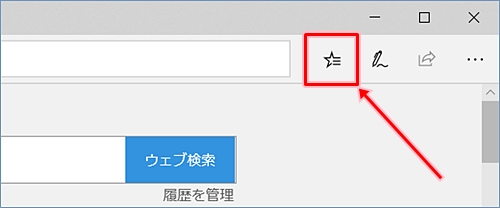
「Ctrl」キー+「H」キーを同時に押すと、ダイレクトにメニューが表示されます。
メニューから「履歴」ボタンをクリックします。
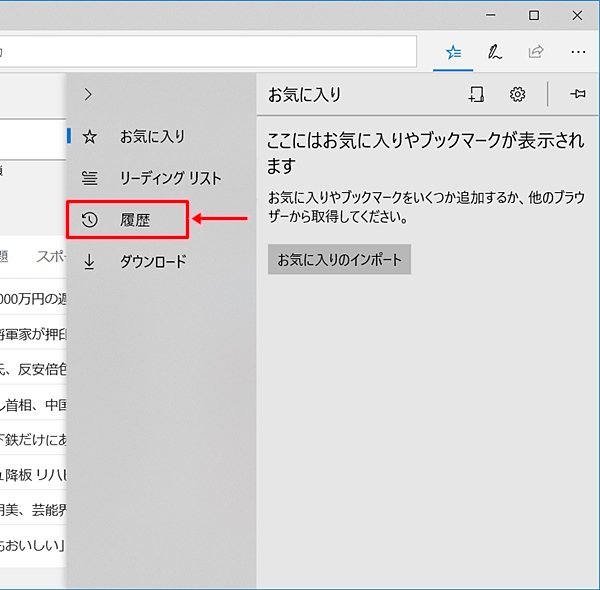
履歴一覧が表示され、直近にみたWebページが一番上に表示されます。
Edgeの履歴一覧は時系列で並んでいて、1週間ごとに管理されます。
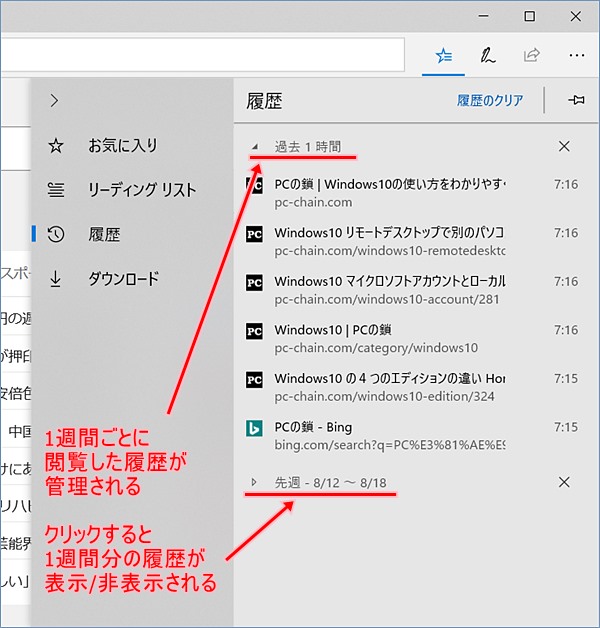
履歴からWebページを表示する
Edgeの履歴からWebページを表示するには、目的のWebページをクリックするだけです。
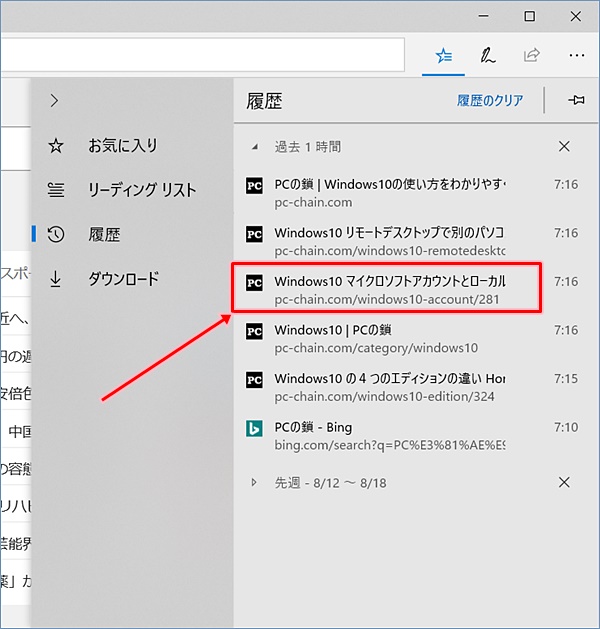
目的のWebページが表示されました。
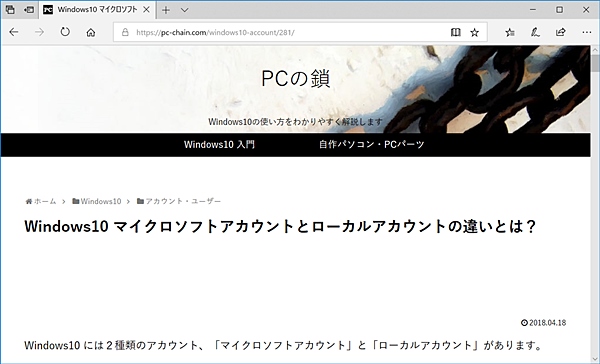
これで、Edgeの閲覧履歴を確認し、この履歴から目的のWebページを表示することができました。
以上、Windows10のブラウザ EdgeでWebページの閲覧履歴を表示する方法でした。
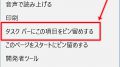
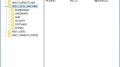
コメント
ありがとうございました。チェックし確認してみます。