パソコンで文字を入力を入力するときに、ひらがな、カタカナ、英字半角、英字全角、数字と文字の種類によって半角・全角を切り替えたり、「Shift」キーを使って大文字・小文字にしたり、モードをいちいち切り替えるのは面倒くさいと思ってしまいます。
また、「スペース」キーを使って変換しようとしてもうまくいかないときもありますよね。
そんなときは、F6からF10までのファンクションキーを使うともっと文字の入力が簡単になります。
今回は、文字入力に便利なファンクションキーを紹介します。
F6 全角ひらがなに変換
入力確定前に「F6」キーを押すと、全角ひらがなに変換されます。
ひらがなを入力したときに「F6」キーを押しても全角ひらがなのままなので特に使う必要はありませんが、漢字や大文字・小文字英数字に変換した後にもう一度ひらがなに戻したいときに使うと便利です。
例えば、「はな」とローマ字入力し、「↓」キーなどで候補を選択してしまったとします。
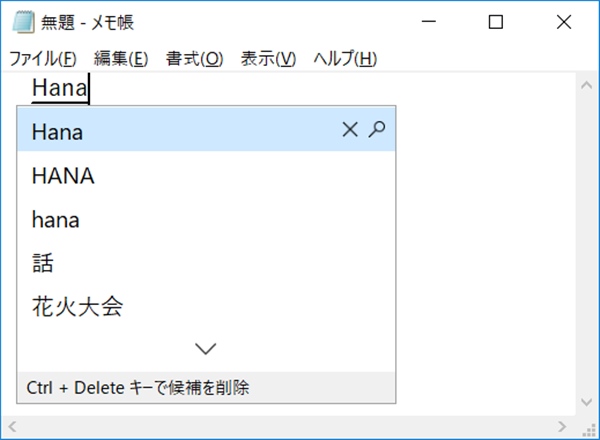
「F6」キーを押します。
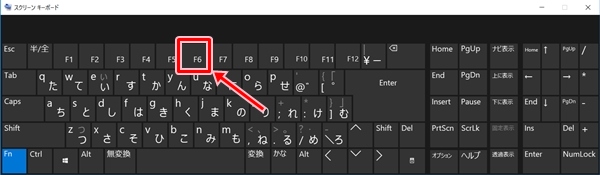
全角ひらがなで「はな」と変換されます。
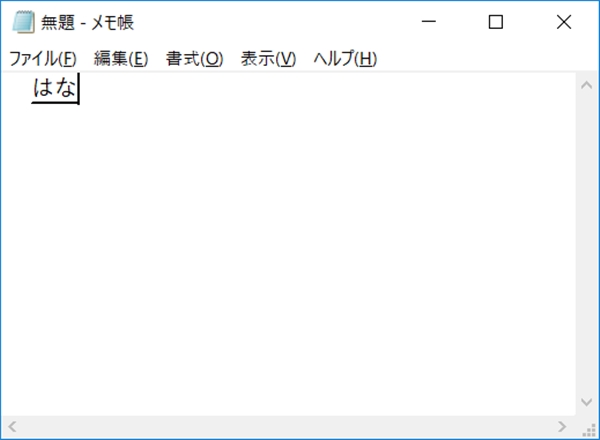
F7 全角カタカナに変換
入力確定前に「F7」キーを押すと、全角カタカナに変換されます。
例えば、「はな」とローマ字入力します。
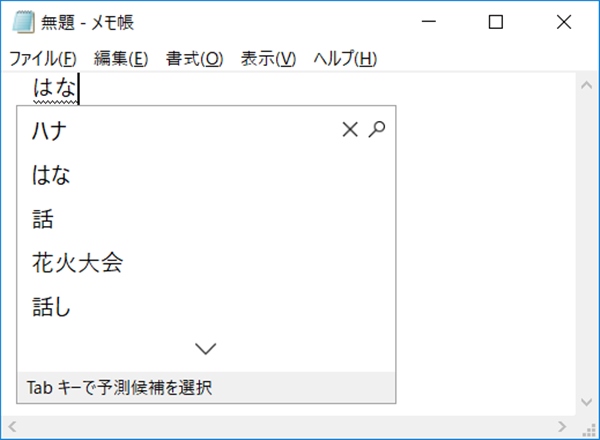
「F7」キーを押します。
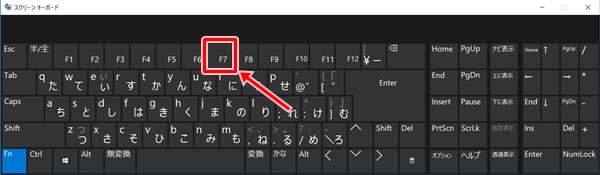
全角カタカナで「ハナ」と変換されます。
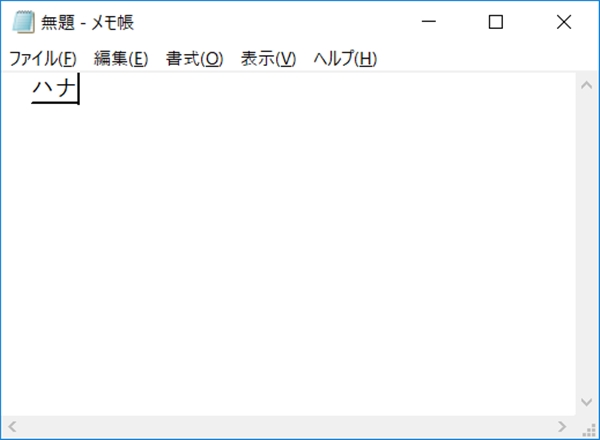
F8 半角カタカナに変換
入力確定前に「F8」キーを押すと、半角カタカナに変換されます。
例えば、「はな」とローマ字入力します。
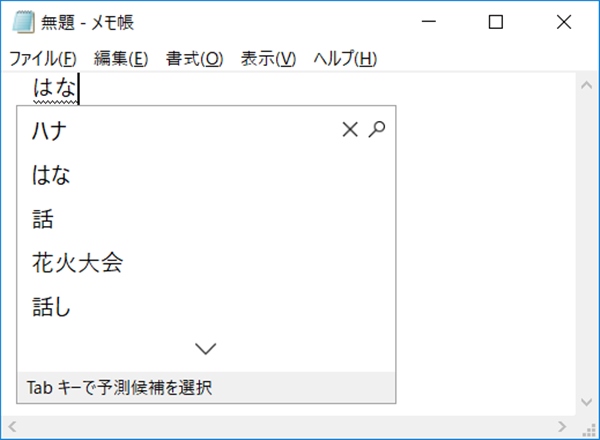
「F8」キーを押します。
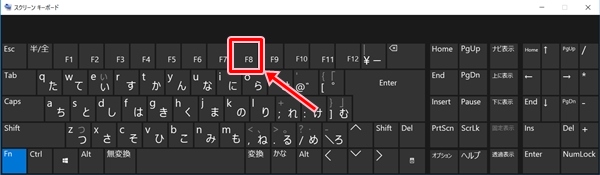
半角カタカナで「ハナ」と変換されます。

F9 全角英数字に変換
入力確定前に「F9」キーを押すと、数字を入力した場合は、全角数字に変換されます。
アルファベットの場合は、「F9」キーを押すたびに、全角小文字 → 全角大文字 → 先頭文字は全角大文字、以降の文字は全角小文字に変換されます。
例えば、「はな」とローマ字入力します。
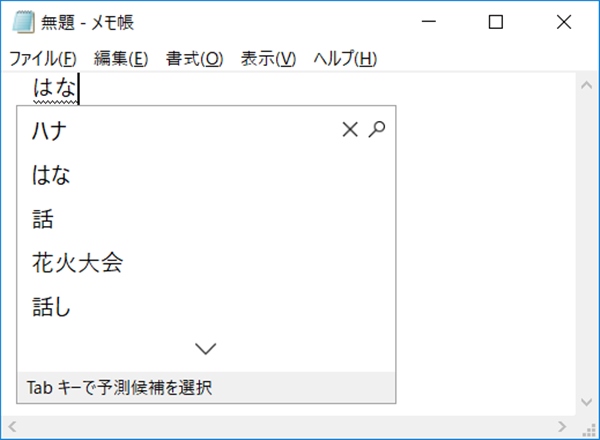
「F9」キーを押します。(1回目)
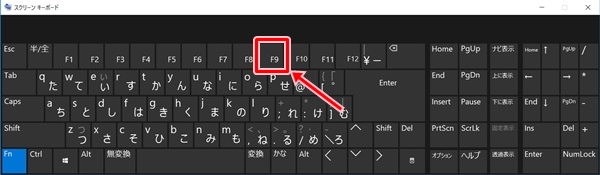
全角小文字で「hana」と変換されます。

「F9」キーを押します。(2回目)
全角大文字で「HANA」と変換されます。

「F9」キーを押します。(3回目)
先頭の文字は全角大文字で、それ以降の文字は全角小文字で「Hana」と変換されます。
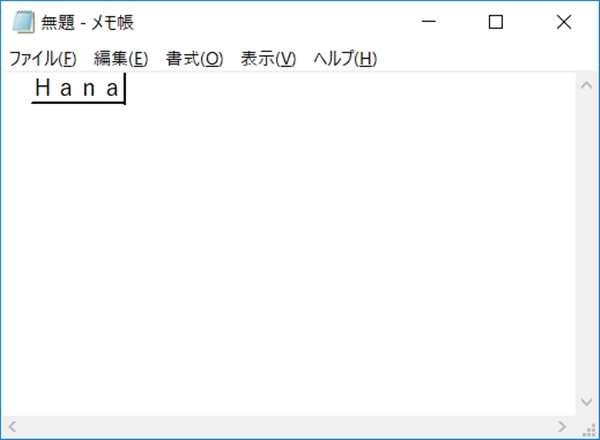
F10 半角英数字に変換
入力確定前に「F10」キーを押すと、数字を入力した場合は、半角数字に変換されます。
アルファベットの場合は、「F10」キーを押すたびに、半角小文字 → 半角大文字 → 先頭文字は半角大文字、以降の文字は半角小文字に変換されます。
例えば、「はな」とローマ字入力します。
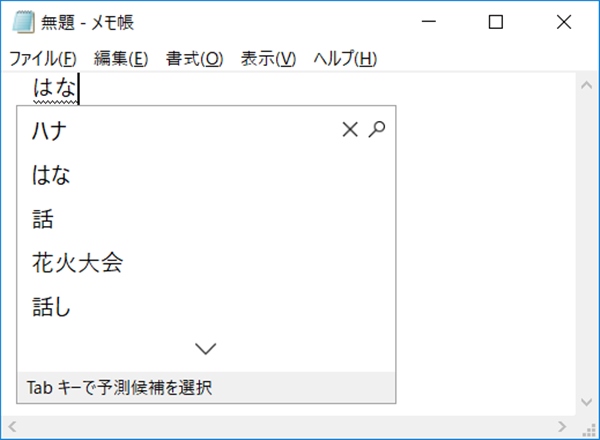
「F10」キーを押します。(1回目)
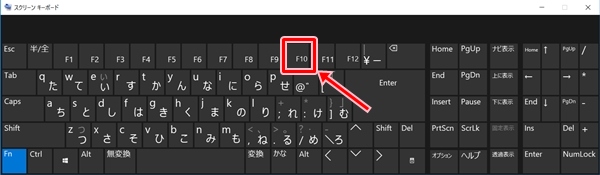
半角小文字で「hana」と変換されます。
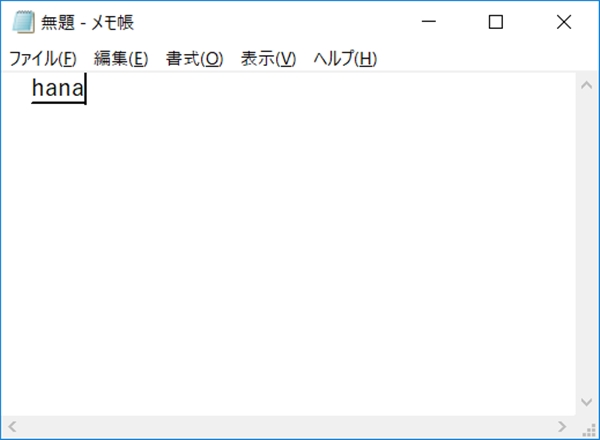
「F10」キーを押します。(2回目)
半角大文字で「HANA」と変換されます。
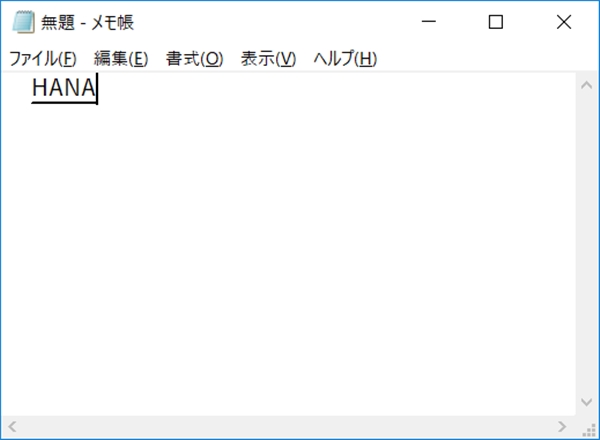
「F10」キーを押します。(3回目)
先頭の文字は半角大文字で、それ以降の文字は半角小文字で「Hana」と変換されます。
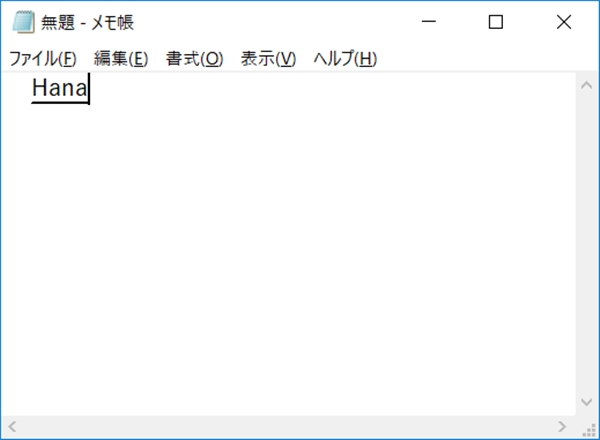
以上、文字入力に便利なファンクションキーの紹介でした。
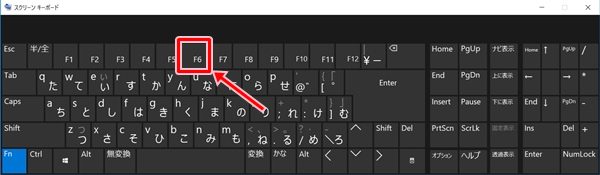
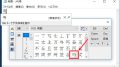

コメント