Windows10では、HDD(ハードディスク)をフォーマットすることができます。
HDD(ハードディスク)のフォーマット
時間が早い
例えば、DドライブのあるHDD(ハードディスク)をすべて消したい場合があります。
ファイルやフォルダを1つずつ手動で削除していくのはとても時間がかかります。
速度も速くなる
しかもファイルやフォルダを消してもディスクの中は空き領域は増えますが、HDD(ハードディスク)の中身が歯抜けのような状態になり、速度が低下する恐れがあります。
こんなときは、HDD(ハードディスク)をフォーマットするのが一番です。HDDをフォーマットしてしまえば、削除するより作業的にも断然楽です!
またハードディスク内もキレイにフォーマットされるため、歯抜けのような状態になることはありません。
今回は、Windows10で HDD(ハードディスク)をフォーマットする方法(クイックフォーマット)を紹介します!
HDD(ハードディスク)をフォーマットする方法(クイックフォーマット)
それではさっそく、Windows10で HDD(ハードディスク)をフォーマットしていきましょう!
Dドライブをクイックフォーマットする
HDD(ハードディスク)をフォーマットするには、まずエクスプローラーをひらきます。
今回はDドライブをフォーマットします。
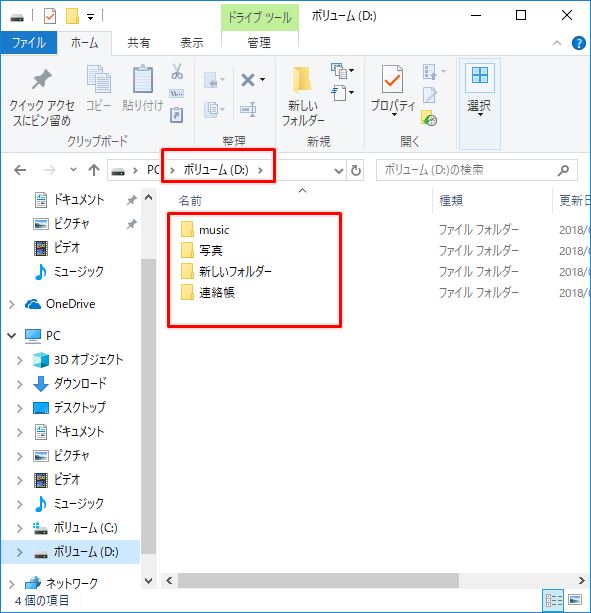
フォーマットしたいDドライブを選択し、右クリックして「フォーマット」をクリックします。
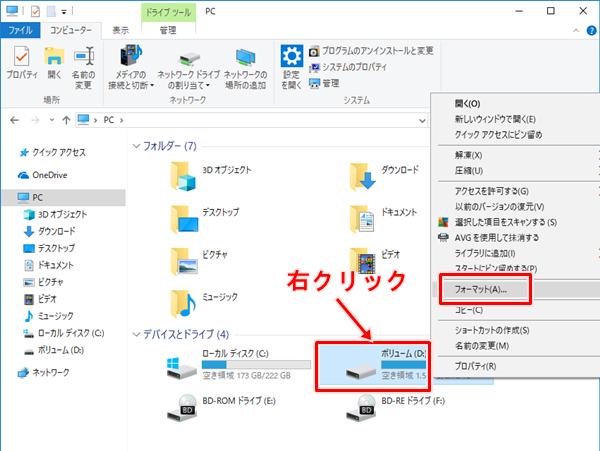
フォーマットの画面が起動します。フォーマットは時間がかかるため、短時間で終わるクイックフォーマットをおススメします。
フォーマットオプションの「クイックフォーマット」にチェックを入れ、「開始」ボタンをクリックします。
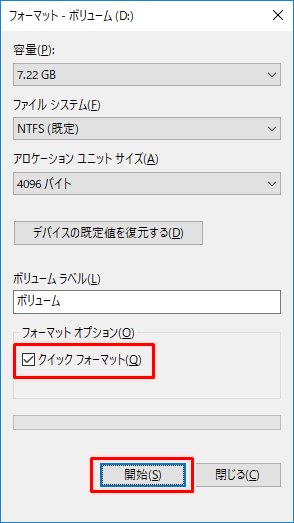
フォーマットするとDドライブのすべてのデータが消去されるメッセージが表示されます。
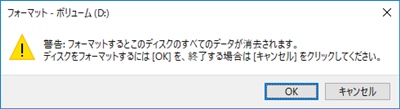
バックアップをとったら、「OK」ボタンをクリックします。
フォーマットが始まります。フォーマットが完了したら、「OK」ボタンをおして終了します。
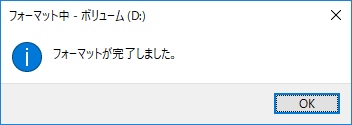
ドライブの中身を確認する
それではHDD(ハードディスク)のフォーマットが正常に完了したか、確認してみます。
Dドライブをエクスプローラーで確認すると、すべて削除されているのが確認できました。
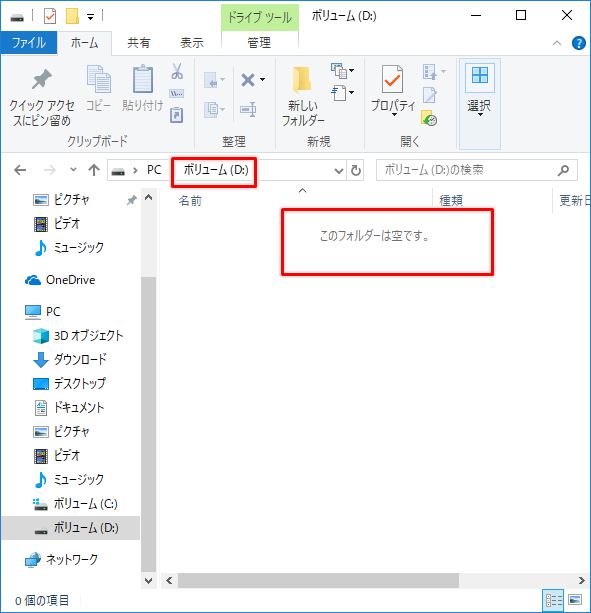
これでDドライブをフォーマットすることができました。
以上、Windows10で HDD(ハードディスク)をフォーマットする方法(クイックフォーマット)でした。

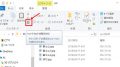
コメント