Windows10では、Windows Media Playerをインストールして音楽を聴くことができます。
- Windows10にWindows Media Playerがない
- Windows Media Playerで音楽が聴きたい
そんなときは、Windows Media Playerをインストールして使えるようにしましょう!
今回は、Windows10でWindows Media Playerをインストールして使用する方法を紹介します!
Windows10でWindows Media Playerをインストールする
Windows Media Playerをインストールする方法
それではさっそく、Windows10で「Windows Media Player」をインストールしてみましょう!
まずはWindows10の「スタート」ボタンをクリックし、歯車アイコンの「設定」ボタンをクリックします。

「Windowsの設定」がひらきます。「アプリ」をクリックします。
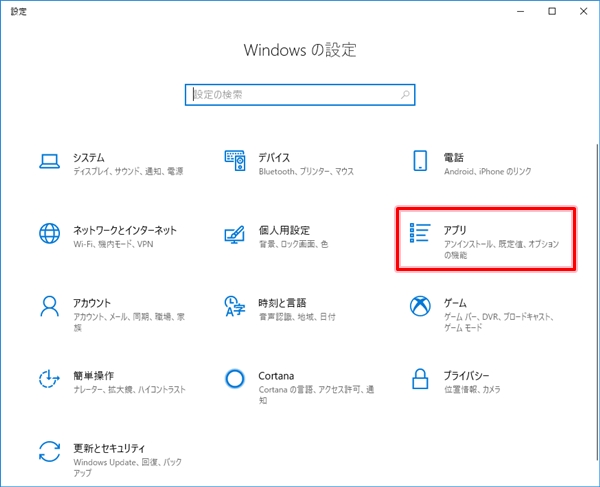
「アプリと機能」にある「オプション機能の管理」をクリックします。
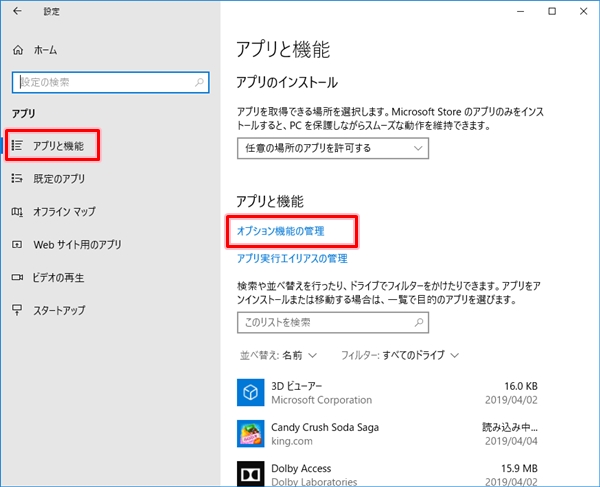
プラスのアイコンである「機能の追加」ボタンをおします。

オプション機能が開きます。「Windows Media Player」をクリックします。
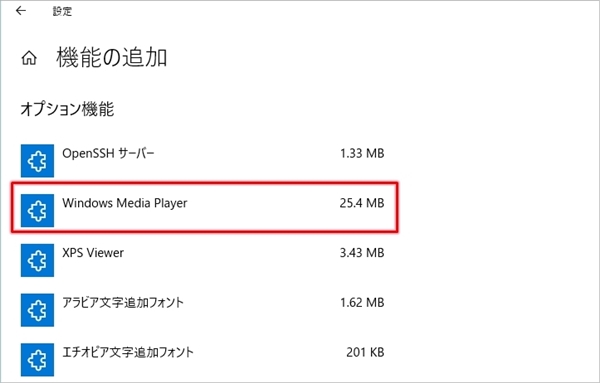
「インストール」をクリックします。
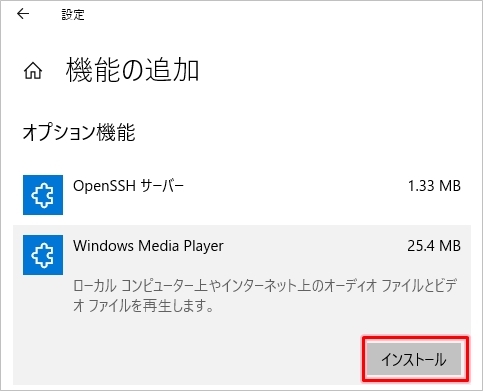
画面左上にある矢印ボタンをおして元の画面に戻ります。
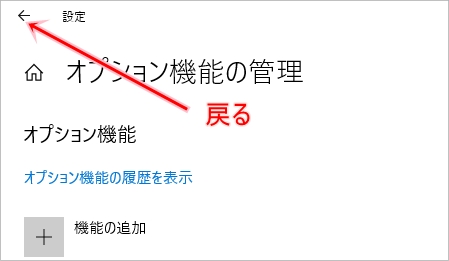
「オプション機能の管理」に戻ると、「Windows Media Player」のインストールがはじまっています。インストールが完了するまでしばらく待ちます。

しばらくすると、インストールが完了しました。オプションの一覧に「Windows Media Player」が表示されましたね。
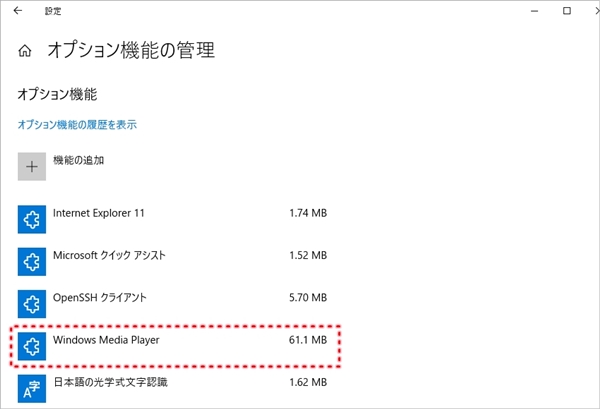
これで、Windwos10に「Windows Media Player」をインストールすることができました。
Windows Media Playerを開く方法
それでは、「Windows Media Player」を開いてみましょう!
Windwos10のスタートボタンをおし、「W」→「Windows アクセサリ」→「Windows Media Player」をクリックします。

初回の起動のみ、「Windows Media Player」の設定画面が開きます。
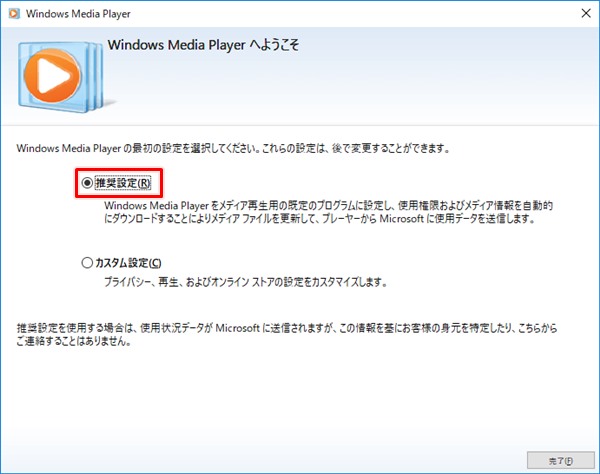
- 推奨設定・・・設定を自動で行う
- カスタム設定・・・自分でひとつずつ設定していく
今回はより簡単な「推奨設定」にします。自分でカスタマイズしたい場合は「カスタム設定」にしてください。最後に「完了」ボタンをおして完了です。
「Windows Media Player」が起動しました。
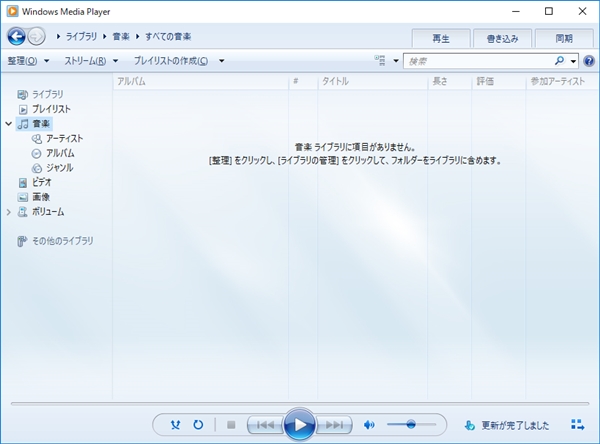
これで、Windows10にWindows Media Playerをインストールして、起動するまでを実施することができました。
以上、Windows10でWindows Media Playerをインストールする方法でした。


コメント