Windows10ではパソコンの現在のIPアドレスを確認することができます。
IPアドレスは自分で管理していればわかりますが、別の管理者で振られていたり、DHCPで自動でIPアドレスが振られている場合はわかりません。
今回は、Windows10でIPアドレスをサクッと確認する方法を2つ紹介します!
IPアドレスを確認する方法(コントロールパネル)
Windows10でIPアドレスを確認するには2つの方法があります。
- 「コントロールパネル」でIPアドレスを確認する
- 「設定」でIPアドレスを確認する
2つの方法を順番に説明します。それではさっそく、Windows10でIPアドレスを確認していきましょう!
1. 「コントロールパネル」で確認する
Windows10でIPアドレスを確認する1つ目の方法は「コントロールパネルから確認する方法」です。
まずは「コントロールパネル」を開きます。
「スタート」ボタンをおします。スタートメニューの中から、「W」にある「Windowsシステムツール」から「コントロールパネル」を起動します。

コントロールパネルがひらきました。「ネットワークとインターネット」をクリックします。
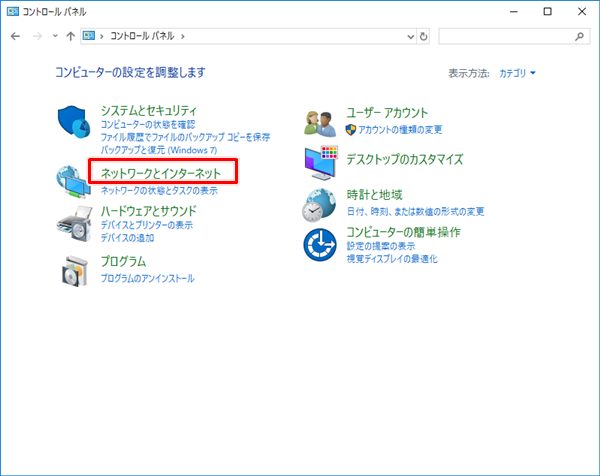
「ネットワークとインターネット」が開きます。「ネットワークと共有センター」をクリックします。
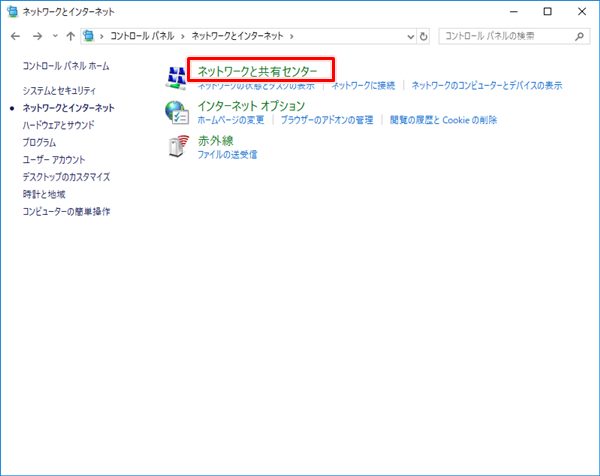
無線LANの場合はアクセス先のSSIDが表示されます。右側の接続先のリンクをクリックします。
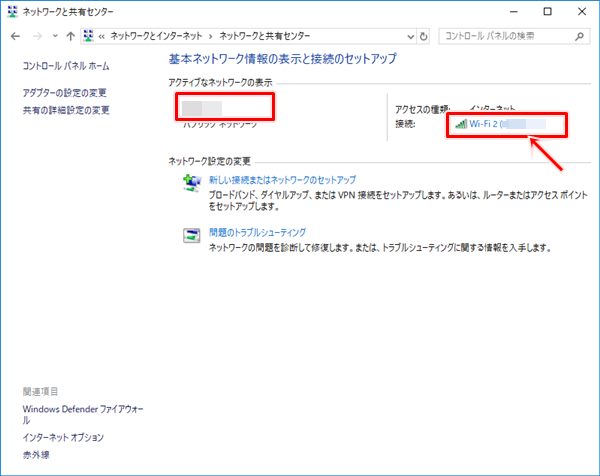
ネットワークの詳細情報が表示されます。「詳細」ボタンをクリックします。
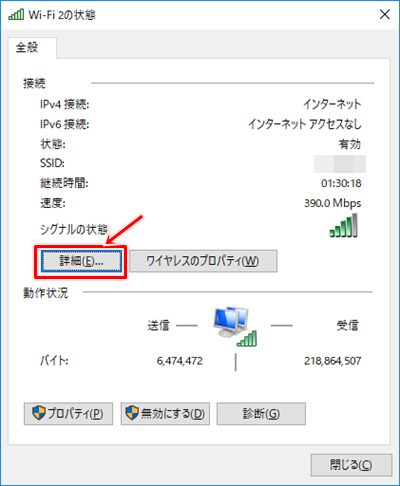
IPアドレスは「IPv4アドレス」です。
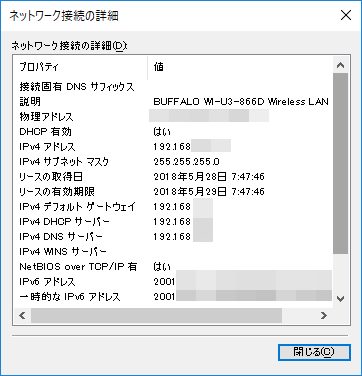
2. 「設定」で確認する
Windows10でIPアドレスを確認する2つ目の方法は「設定から確認する方法」です。
まずはWindows10の「スタート」ボタンをクリックし、歯車アイコンの「設定」ボタンをクリックします。

Windowsの設定がひらきます。「ネットワークとインターネット」をクリックします。
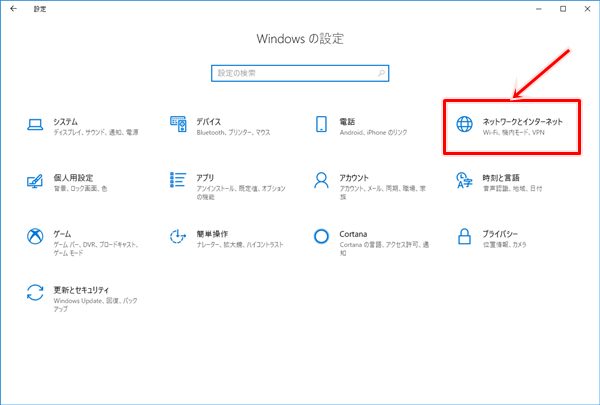
<有線LANの場合>
左サイドバーの「イーサネット」をクリックし、右側の「イーサネット」をクリックします。
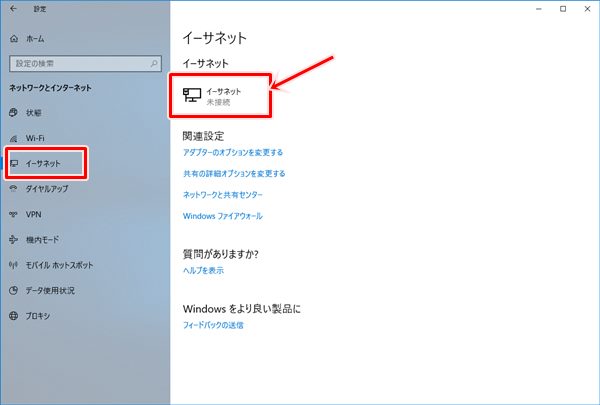
<無線LANの場合>
左サイドバーの「Wi-Fi」をクリックし、右側の無線のSSID名をクリックします。
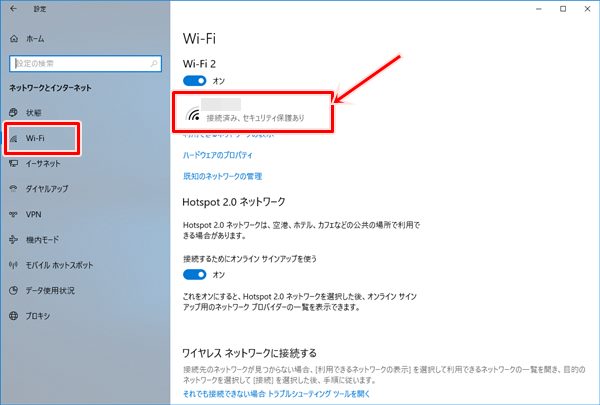
下の方へスクロールすると、ネットワーク情報が表示されます。IPアドレスが確認できます。IPアドレスは「IPv4アドレス」です。
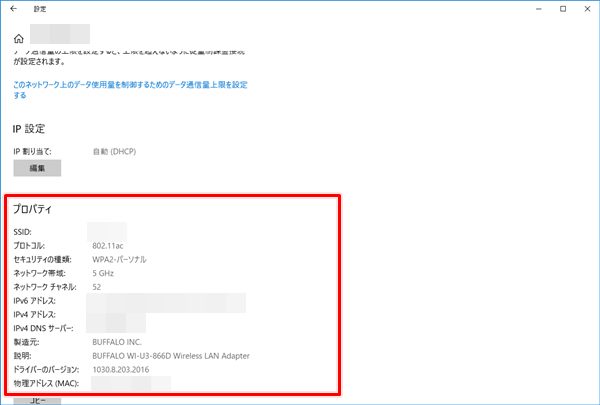
このようにコントロールパネル・設定からWindows10のパソコンの現在のIPアドレスを簡単に確認することができるので、ぜひ確認してみてください!
以上、Windows10 でIPアドレスを確認する方法でした。
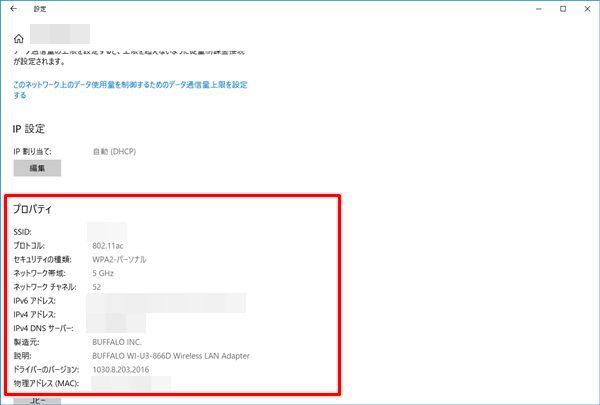
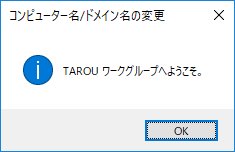
コメント