Windows10では、英語配列のキーボード・日本語配列のキーボードを切り替えることができます。
- 英語配列のキーボードでWindows10を使いたい
- 英語圏の国にいるため、英語キーボードしかない
- インストール時にキーボードレイアウトの選択を間違えた
- 日本語キーボードに戻したい
そんなときは、ハードウェアキーボードレイアウトの英語・日本語を切り替えましょう!
今回は、Windows10では、英語キーボード・日本語キーボードを使用する方法を紹介します!
英語キーボード・日本語キーボードを使用する方法
英語配列のキーボードに切り替える方法
それではさっそく、英語・日本語キーボードを使用するため、ハードウェアキーボードの設定を変更してみましょう!
まずは日本語キーボードから英語キーボードの配列に切り替えます。
Windows10のスタートボタンをおして、歯車マークの「設定」ボタンをおします。

「Windowsの設定」が開きます。「時刻と言語」をクリックします。
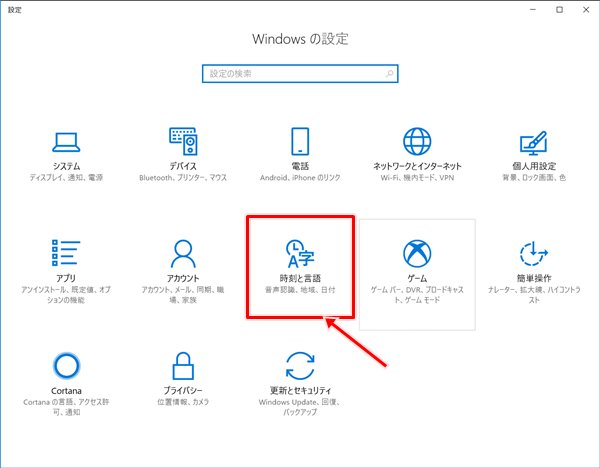
左サイドバーの「言語」をクリックし、言語を選択します。今回は日本語を選択しました。
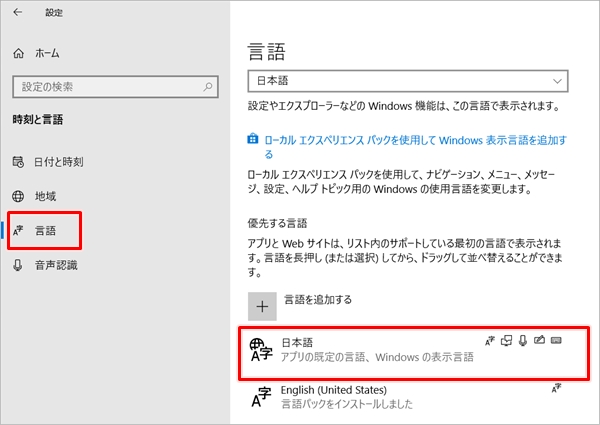
選択した言語の「オプション」をクリックします。
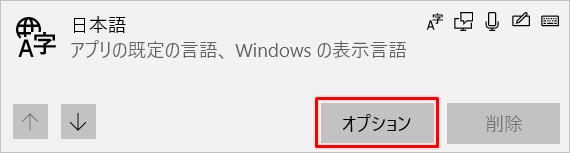
「ハードウェア キーボード レイアウト」にある「レイアウトを変更する」ボタンをおします。
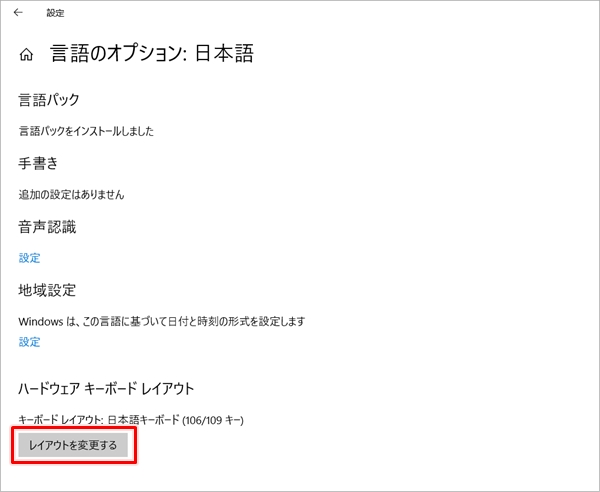
ハードウェアキーボードレイアウトの変更画面が開きました。英語キーボードにする場合は「英語キーボード」を選択します。日本語キーボードにする場合は「日本語キーボード」を選択します。
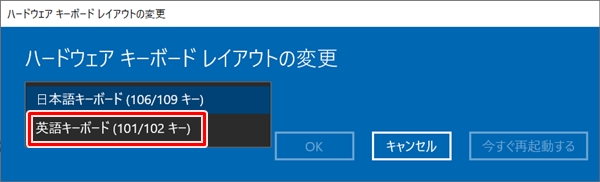
英語キーボードを選択し、「OK」ボタンをおします。英語キーボードはパソコンを再起動したあとに有効になります。起動中のアプリがあればすべて閉じた後に「今すぐ再起動」をおします。
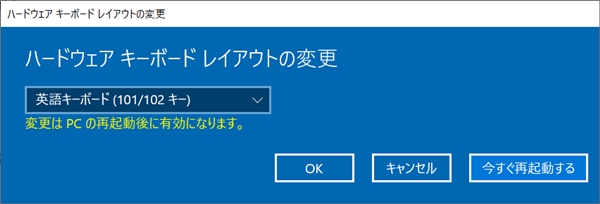
これでキーボードレイアウトを英語キーボードに変更することができました。インストール時にキーボードの設定を間違えたり、後から英語キーボードに切り替えたい場合でもこのように簡単に切り替えることができるので、ぜひ試してみてください。
以上、Windows10の英語キーボード・日本語キーボードを切り替える方法でした。
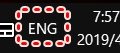

コメント