Windows10 では無線LAN・有線LANがどれくらいの速度で通信しているかを確認することができます。
こんな人に向けての記事です。
- LANの通信速度が知りたい
- パソコンの速度が知りたい
通信速度は有線ならケーブルに書いてありますが、無線はまったく速度がわからないですからね。
今回は、Windows10で無線LAN・有線LANの速度を確認する方法を紹介します!
無線LANは通信速度がよくわからない
有線LANの場合は、通信速度がLANケーブルに書いてある場合が多いです。ただし、その速度がでるかどうかは環境次第です。
どこかで100BASE-TXしか対応していないものがあれば、そのパソコンは100Mbpsしか出ないことになります。
結局、「現在の通信速度はどれくらいか?」は、Windows10で確認できます。
(※理論上の最高速度です)
一方、無線LANは目に見えない無線で通信しているため、速度が速いのか遅いのか全くわかりません。そんなときは、Windowsの情報を確認することによって現在の通信速度がわかります。
ちょっとどれくらいの速度で通信しているのかな?最近遅いなーと思ったら、現在の無線LAN・有線LANの速度を確認してみましょう!
無線LAN・有線LANの速度を確認する方法(コントロールパネル)
それではさっそく、Windows10で無線LAN・有線LANの速度を確認していきましょう!
コントロールパネルから確認する
無線LAN・有線LANの速度を確認するには「コントロールパネル」を使用します。
まずは「コントロールパネル」を開きます。
「スタート」ボタンをおします。スタートメニューの中から、「W」にある「Windowsシステムツール」から「コントロールパネル」を起動します。

コントロールパネルがひらきました。「ネットワークとインターネット」をクリックします。
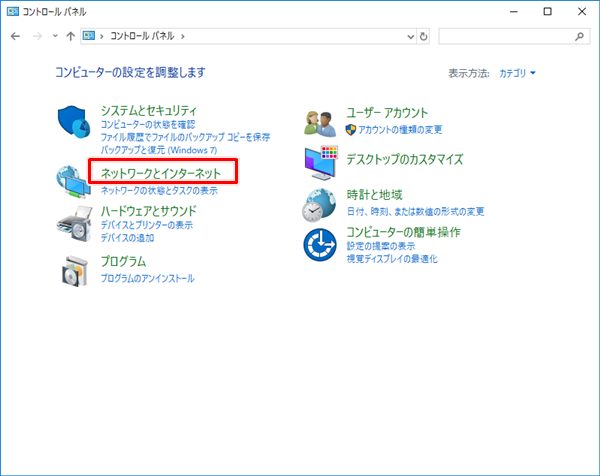
「ネットワークとインターネット」が開きます。「ネットワークと共有センター」をクリックします。
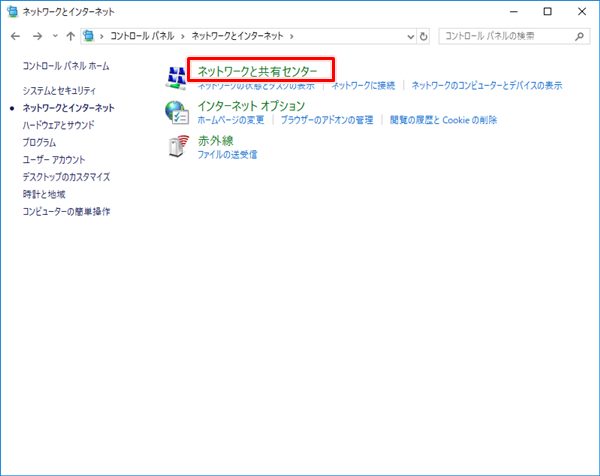
無線LANの場合はアクセス先のSSIDが表示されます。右側のSSIDをクリックします。
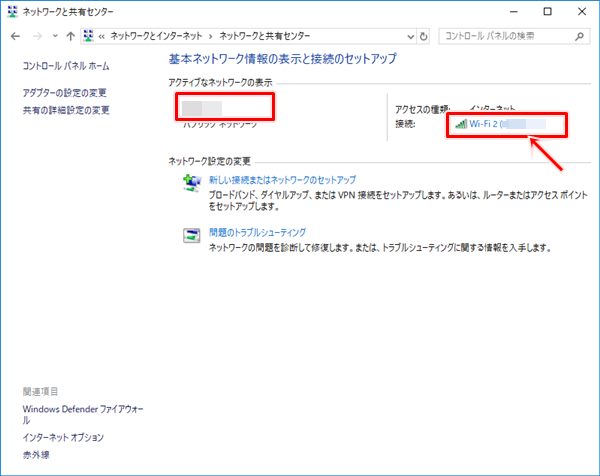
速度を確認する
ネットワークの詳細情報が表示されます。中央に「速度」があり、ここに無線LANの速度、有線LANの速度が表示されます。(※理論上の最高速度です)
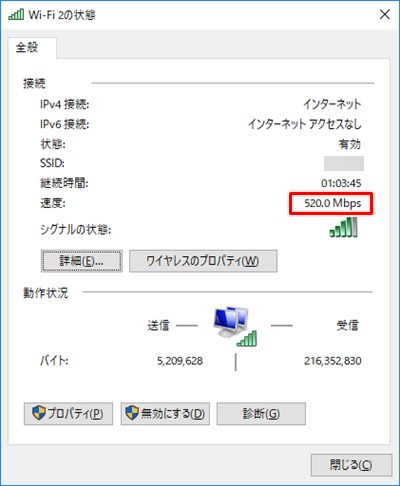
IPアドレス、MACアドレスを確認する
速度の下にある「詳細」ボタンをおします。するとネットワークの物理アドレス(MACアドレス)やIPアドレスが表示されます。
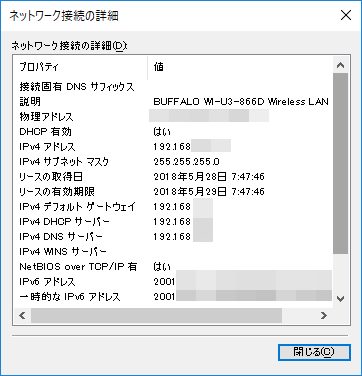
これで、無線LAN・有線LANの速度を確認やIPアドレス・MACアドレスを確認することができました。
以上、Windows10で無線LAN・有線LANの速度を確認する方法でした。

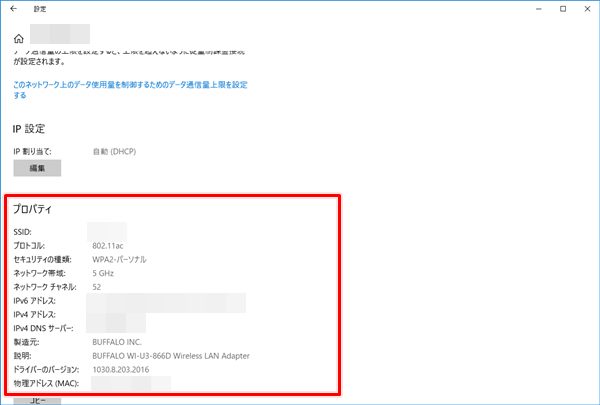
コメント
お世話になっております。
友人の回線が遅く、いろいろと調べていた際にこちらのサイトを拝見いたしました。
> 結局、「現在の通信速度はどれくらいか?」は、Windows10で確認できます。
こちらの記述についてですが、この記事で書かれているコントロールパネルから確認できる速度は、
「現在の通信速度」ではなく、「このPCにおいてWifiででる”最高”速度」ではないでしょうか?
Googleのspeedtest等で表示される値と一致せず、CPから確認する値が常に一定のため、
気になりコメントいたしました。speedtest等で表示される値が「現在の通信速度」で
CPから確認できる値は、最大速度ではないでしょうか?
理論上の最高速度です。
ご指摘のとおり、記事の表現が少し紛らわしいので修正しました。ありがとうございます!