Windows10では、Gmailを設定することでメールを送受信することができます。
メールって、会社用はコレ、プライベートはコレ、というように、いくつものメーラーを使っていたりしませんか?
そういう場合、それぞれのメーラーをいちいち起動するのは手間ですよね。
Windows10には、標準で「メール」というアプリがインストールされています。
この「メール」アプリを使うと、GmailやYahoo!メールなどをまとめて管理することができるんです!
「メール」アプリを起動するだけで、Gmailなどの外部のメールを使うことができるなんて便利ですよね。
今回は、Windows10の「メール」アプリにGmailを設定する方法を紹介します。
Windows10の「メール」アプリを起動する
スタートメニューから「メール」アプリ起動
Windows10のスタートメニューから「メール」アプリを起動します。
デスクトップ画面の左下にある「スタート」ボタンをクリックします。
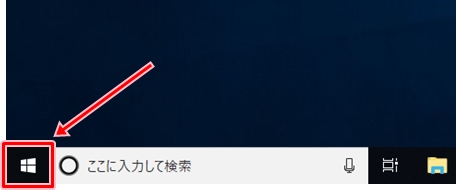
メニュー画面が表示されます。
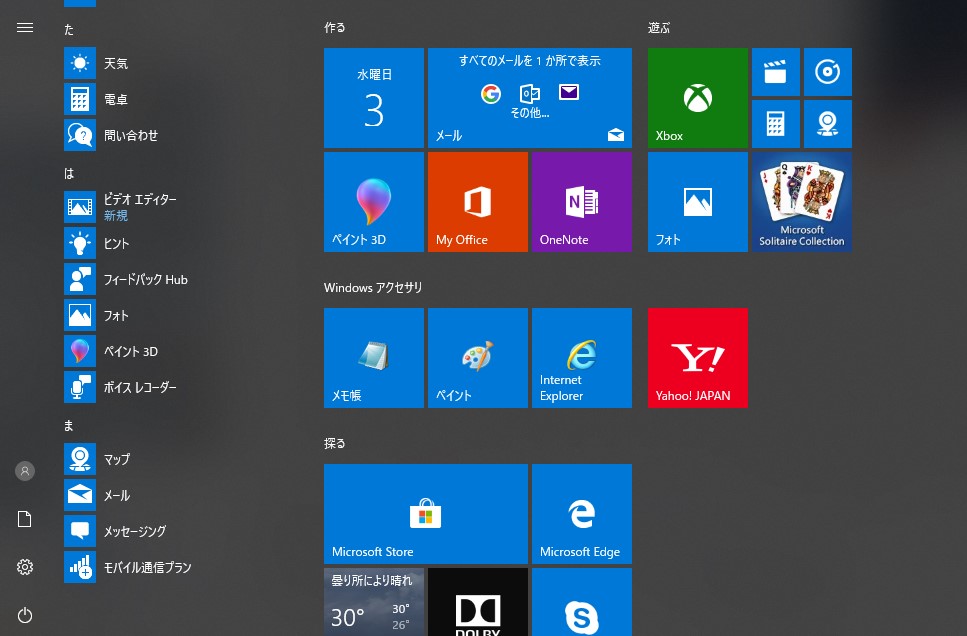
メニュー画面左側のメニュー一覧または画面右側のタイルの「メール」をクリックします。
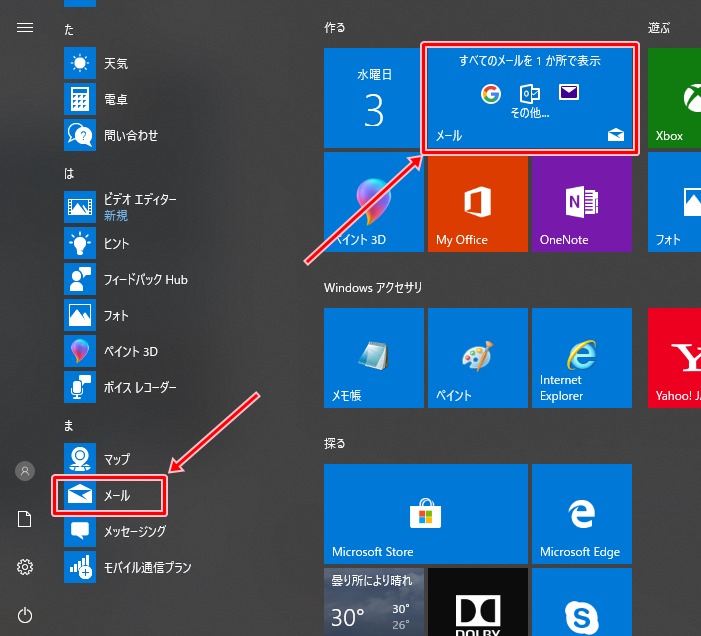
タスクバーから「メール」アプリ起動
Windows10の「メール」アプリはスタートメニューから起動する方法のほかに、タスクバーからも起動できます。
タスクバーの「Mail」アイコンをクリックします。

「メール」アプリをはじめて起動した場合の画面表示
Windows10の「メール」アプリをはじめて起動したときや、一度もアカウントを追加したことがない場合は、「アカウントの追加」画面が表示されます。
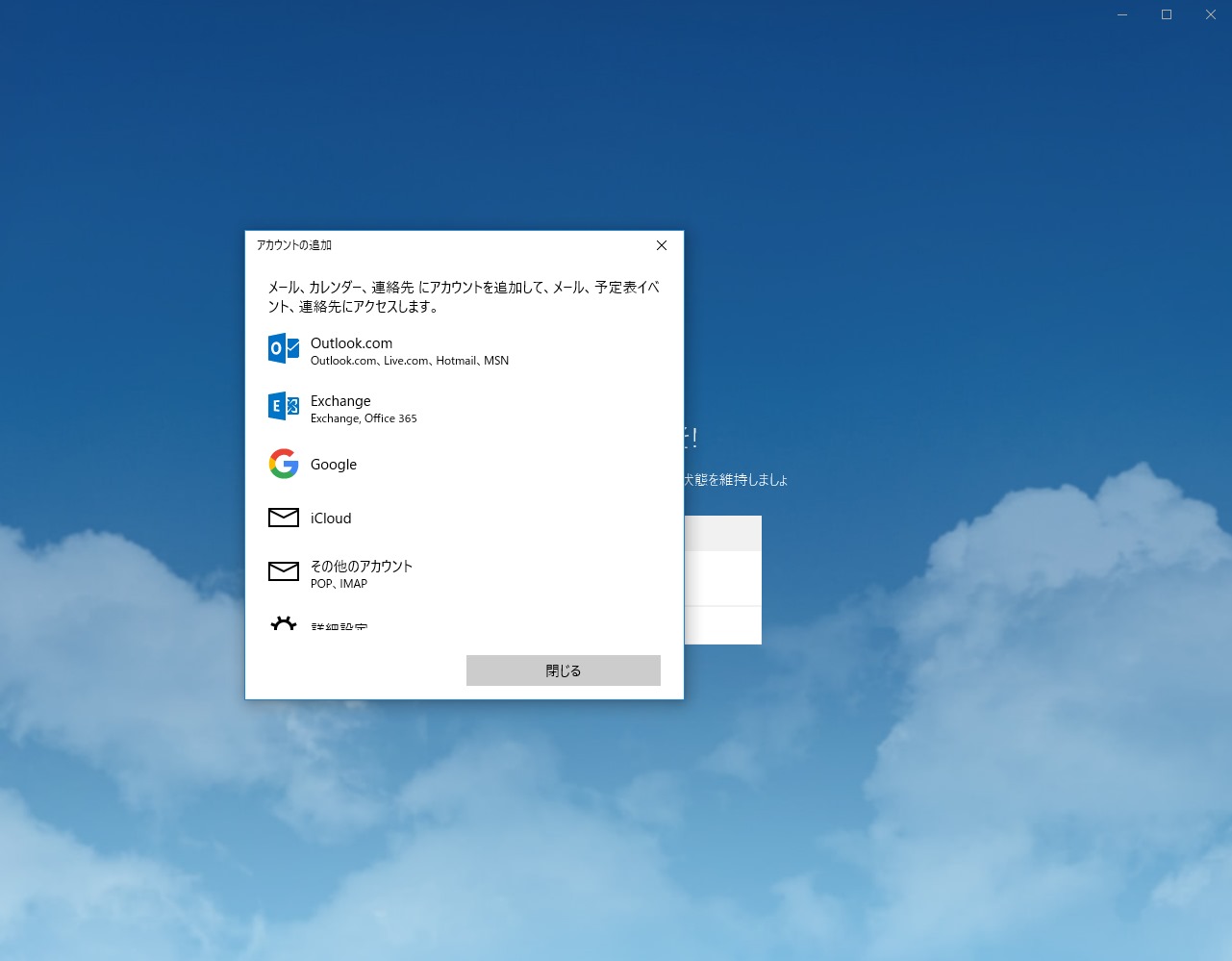
「メール」アプリにアカウントを追加したことがある場合の画面表示
Windows10の「メール」アプリが起動し、「メール」画面が表示されます。
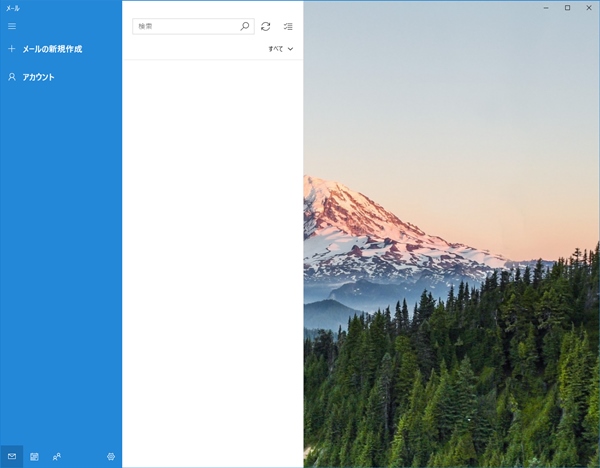
Windows10にGmailを設定する
「アカウントの追加」画面表示
「メール」画面の左側に表示される「アカウント」をクリックします。
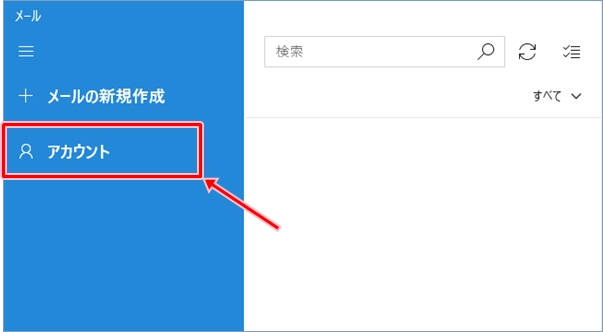
「メール」画面の右側に「アカウントの管理」が表示されます。
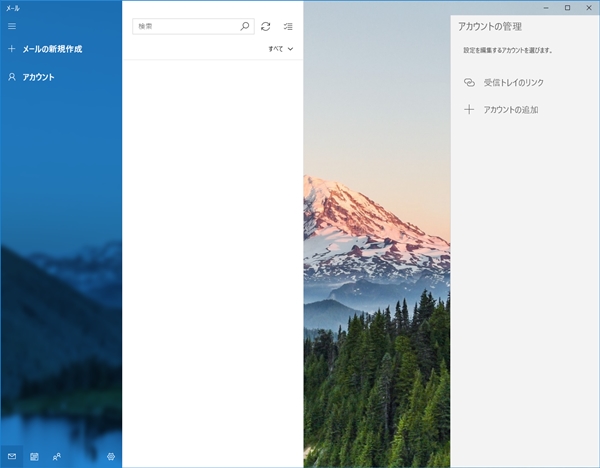
「アカウントの追加」をクリックします。
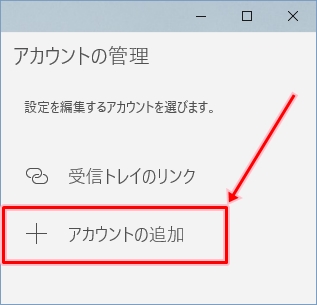
「アカウントの追加」画面が表示されます。
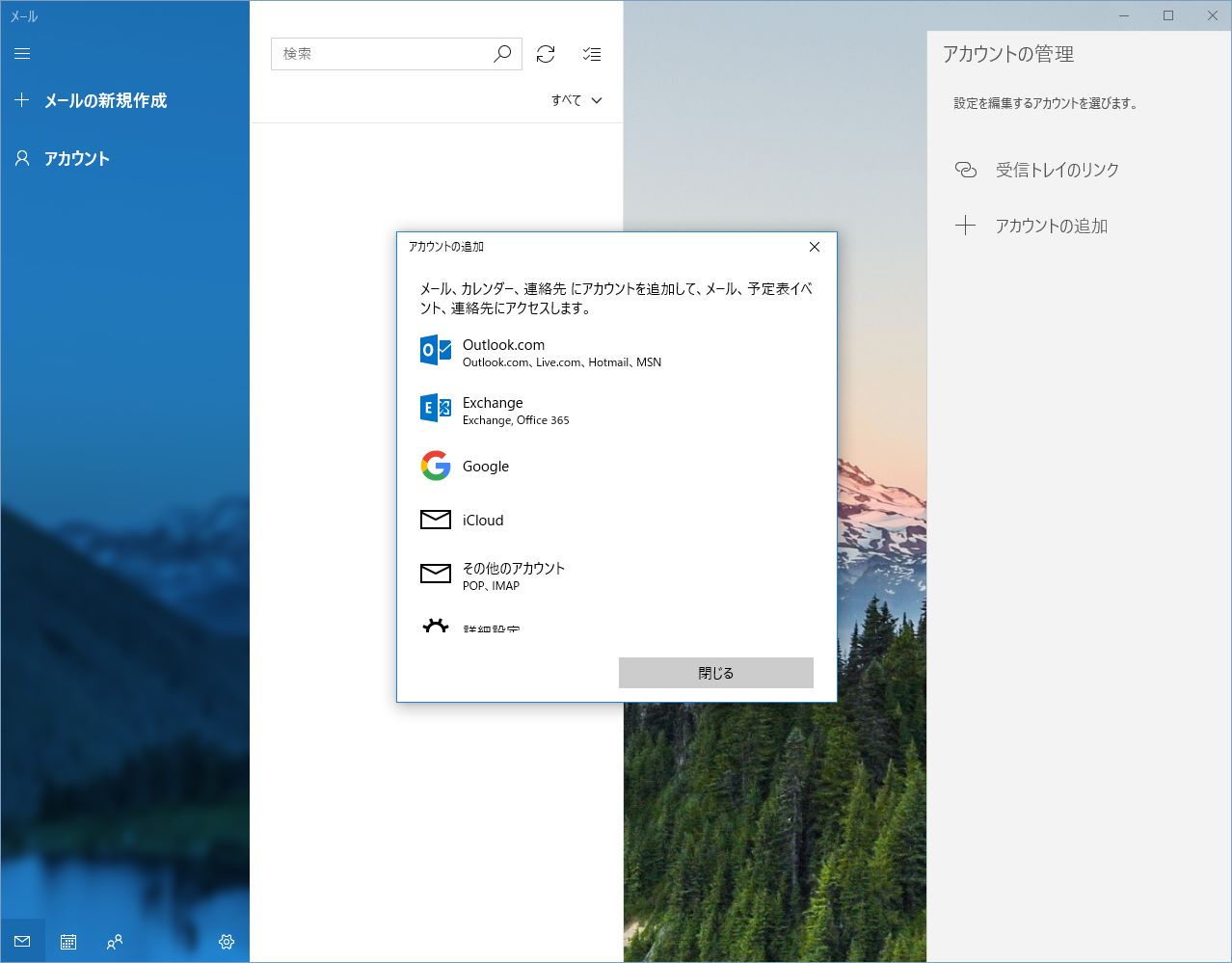
Googleのログイン情報入力
「Google」をクリックします。
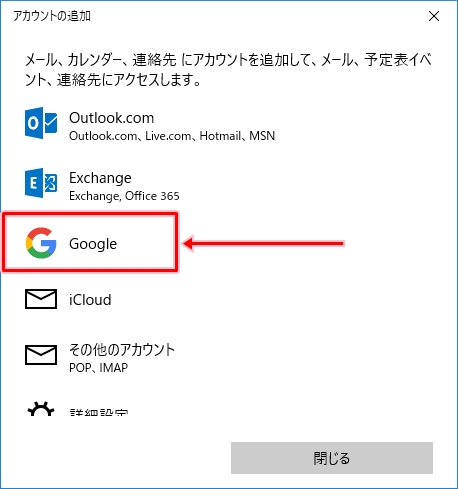
画面上部に「サービスに接続しています」と表示され、「Googleにログイン」画面が表示されます。
以降、Windows10の「メール」アプリでGoogleにログインするための情報を設定していきます。
まず、Googleのメールアドレスまたは登録している電話番号を入力します。
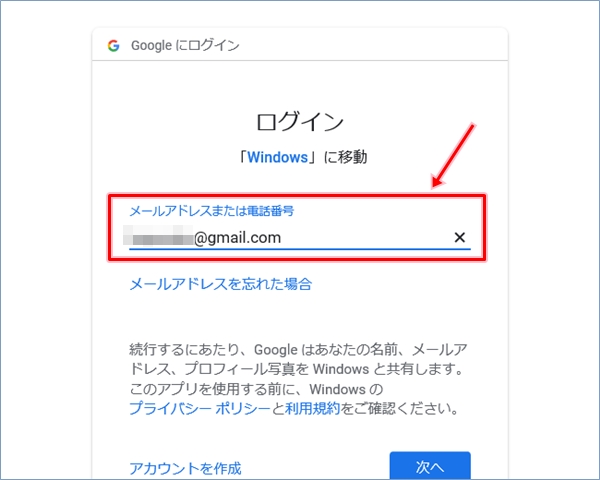
「次へ」ボタンをクリックします。
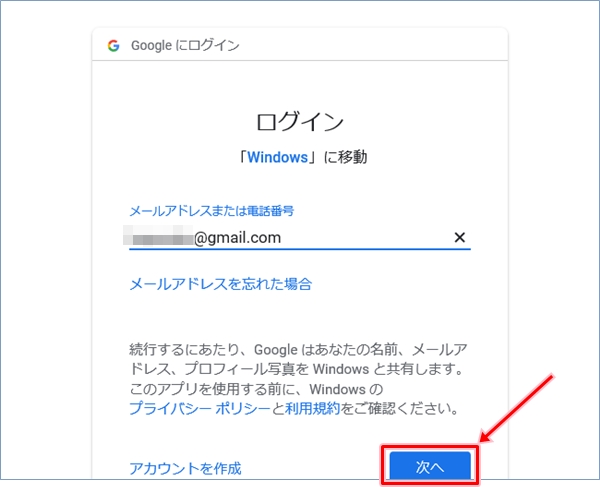
Googleの「パスワード」を入力します。
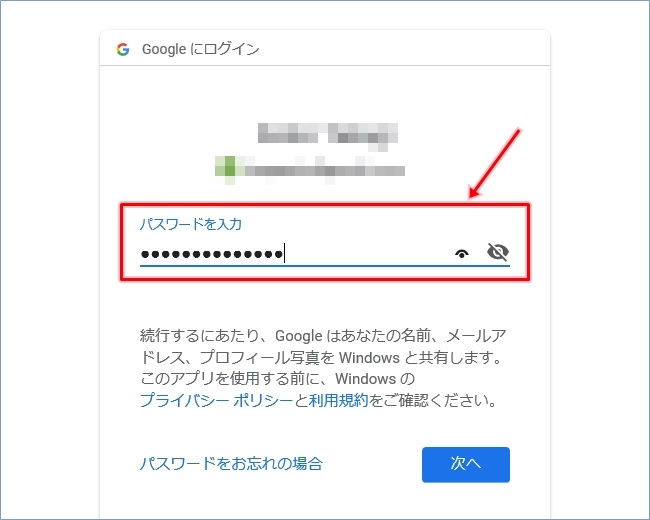
「次へ」ボタンをクリックします。
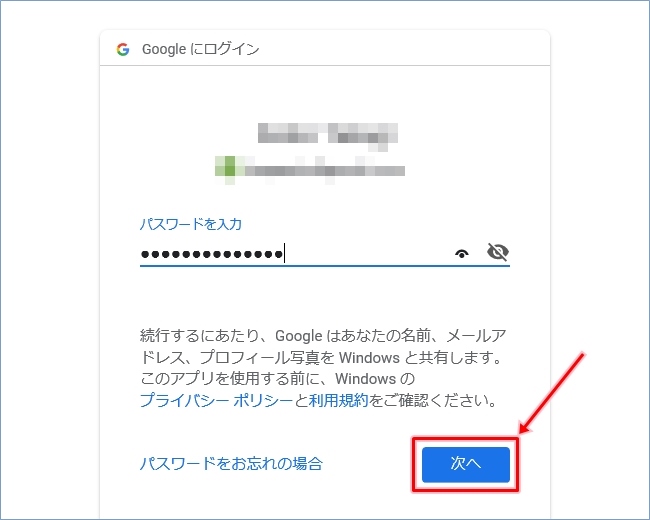
Googleの2段階認証プロセス
Googleで2段階認証を設定している場合は、画面のメッセージに従い、2段階認証プロセスで送信された確認コードを入力し、「次へ」ボタンをクリックします。
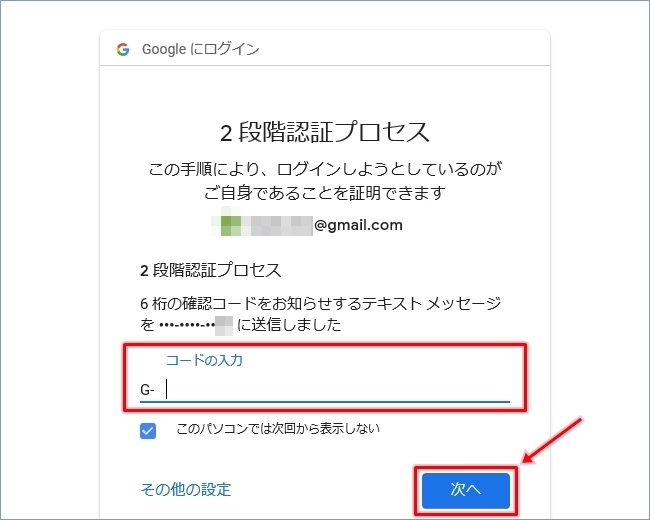
WindowsからGoogleアカウントへのアクセス許可
「WindowsがGoogleアカウントへのアクセスをリクエストしています」のメッセージが表示されるので、「許可」ボタンをクリックします。
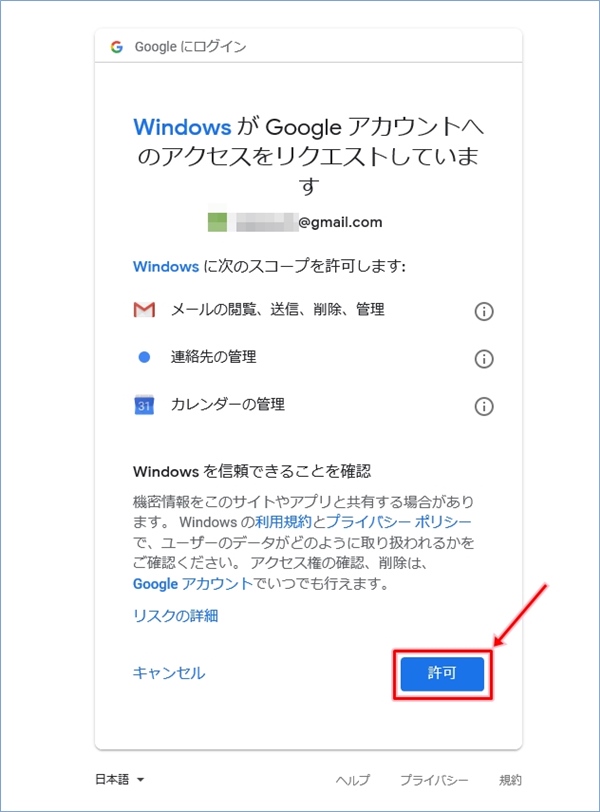
WindowsからGoogleアカウントへのアクセス許可が成功するまで、「アカウントを作成しています…」のメッセージが表示されます。
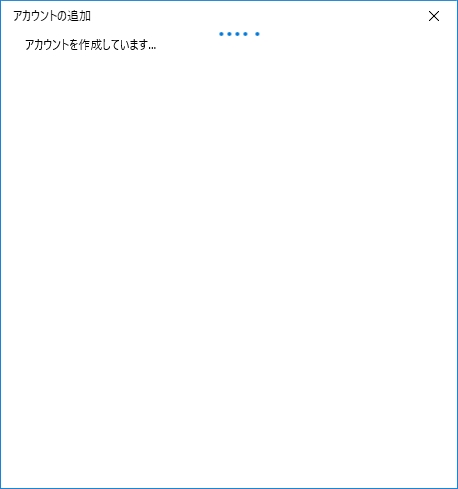
Googleにサインイン
WindowsからGoogleアカウントへのアクセスが許可されると、メッセージ送信用の名前を入力する画面が表示されるので、名前を入力します。
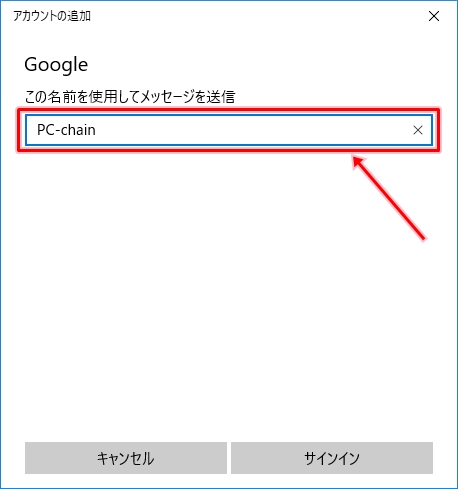
「サインイン」ボタンをクリックします。
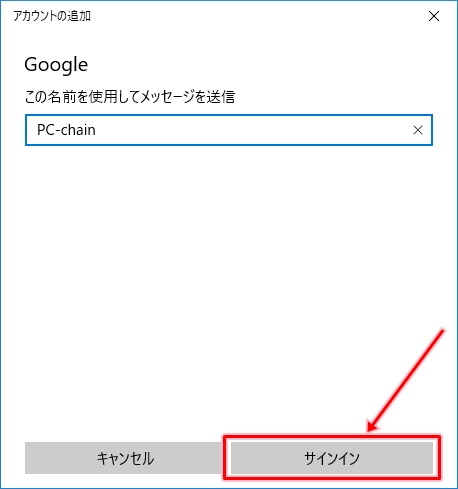
Windows10の「メール」アプリでGoogleアカウントの設定が完了するまで、「アカウントを作成しています…」のメッセージが表示されます。
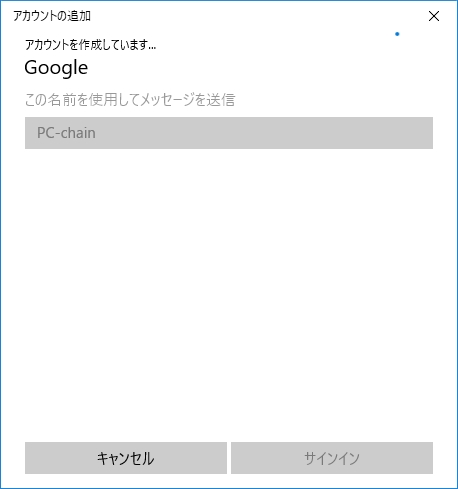
Windows10でGoogleアカウントの設定完了
Windows10の「メール」アプリでGoogleアカウントの設定が完了すると、「すべて完了しました。」のメッセージが表示されます。
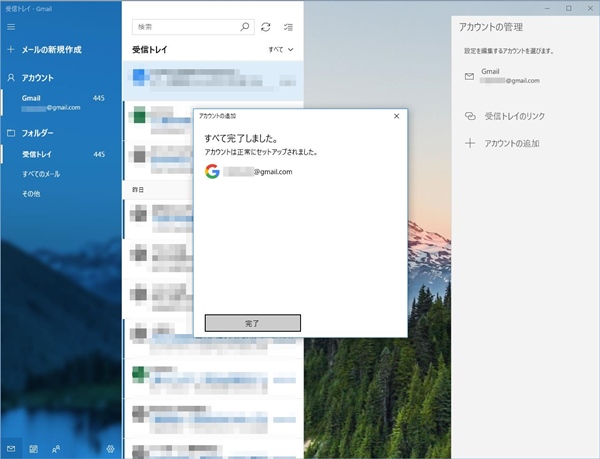
「完了」ボタンクリックして「アカウントの追加」画面を閉じます。
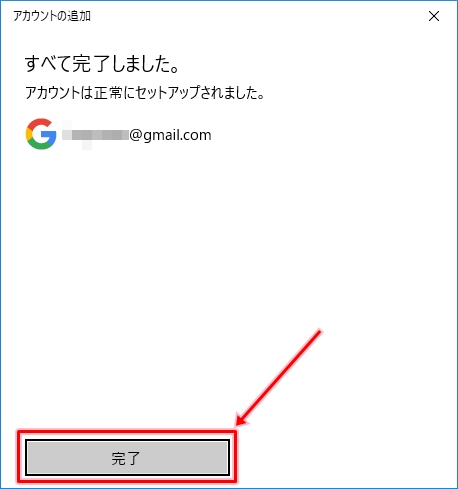
Windows10の「メール」アプリの画面左側にGmailのアカウントが追加されていることが確認できます。
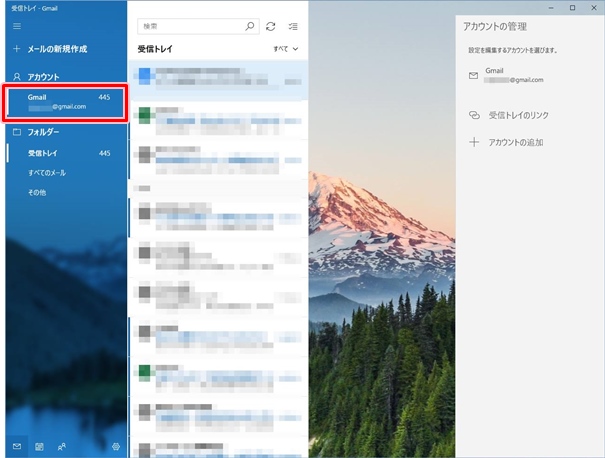
これで、Windows10の「メール」アプリにGmailを設定することができました。
メールをまとめて管理できる便利な機能なので、ぜひ活用してみてはいかがでしょうか。
以上、Windows10の「メール」アプリにGmailを設定する方法でした。
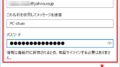

コメント
設定終了