Windows10では、「ファイル名を指定して実行」を簡単に開くことができます。
「ファイル名を指定して実行」はコマンドを入力してプログラムを実行することができます。
今回は、Windows10で「ファイル名を指定して実行」を簡単に開く方法を紹介します!
「ファイル名を指定して実行する」を簡単に開く
それでは、Windows10で「ファイル名を指定して実行」を開きましょう!
スタートメニューからひらく
まずはスタートメニューから「ファイル名を指定して実行」を開く通常の方法です。
画面左下にあるスタートボタンをおし、スタートメニューを表示します。
「W」→「Windowsシステムツール」→「ファイル名を指定して実行」をおします。
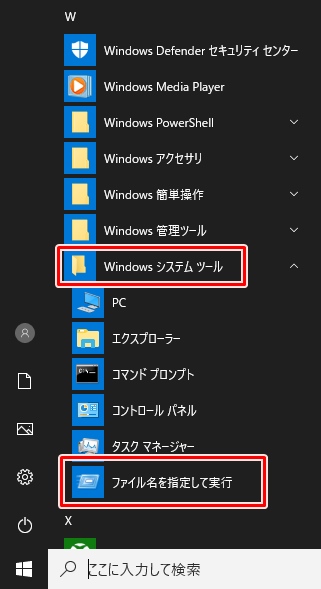
これで「ファイル名を指定して実行」を開くことができました。
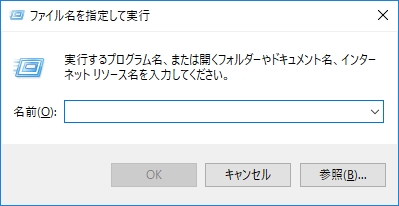
スタートメニューから開くのはマウスをぐりぐりしたり、探す手間がかかって面倒ですね。その場合、次の方法がおすすめです。
スタートボタンを右クリックして開く
もっと簡単な方法として、スタートボタンを右クリックする方法があります。
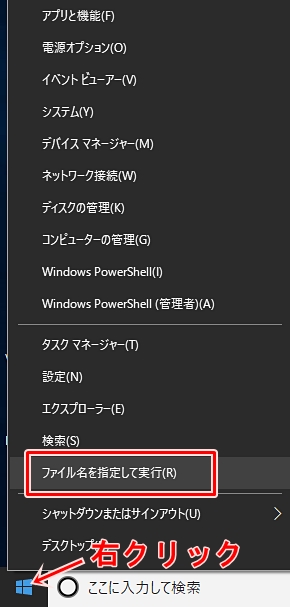
スタートボタンを右クリックし、メニューの中から「ファイル名を指定して実行」をおします。
クリック2回なので、比較的かんたんに起動できますね。
ショートカットキーから開く
別の方法として、ショートカットキーで起動する方法もあります。
WindowsキーとRキーを同時におします。
Windows + R

すると、すぐに「ファイル名を指定し実行」がひらきます。
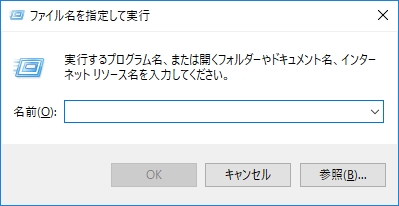
このショートカットキーから「ファイル名を指定し実行」をひらく方法はかなり早いのでおススメです!
「ファイル名を指定し実行」を開く方法として、
- スタートメニューからひらく
- スタートボタンを右クリックしてひらく
- ショートカットキーからひらく
の3つの方法を紹介しました。
以上、Windows10で「ファイル名を指定して実行」を簡単に開く方法でした。
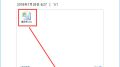
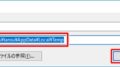
コメント