Windows10では指定した拡張子のファイルを検索することができます。
こんな人に向けての記事です。
- エクセルのみを検索したい
- PDFのみを検索したい
- ファイル名の一部しか思い出せないワードを検索したい
- 拡張子の一部しか思い出せないファイルを検索したい
そんなときはエクスプローラーからファイルと拡張子でサクッと検索しましょう!
今回は、Windows10で指定した拡張子のファイルを検索する方法を紹介します!
指定した拡張子のファイルを検索する方法
それではさっそく、Windows10で指定した拡張子のファイルを検索してみましょう!
エクスプローラーから検索する
Windows10でファイルを検索するにはエクスプローラーを使います。
スタートボタンを右クリックし、「エクスプローラー」を開きます。
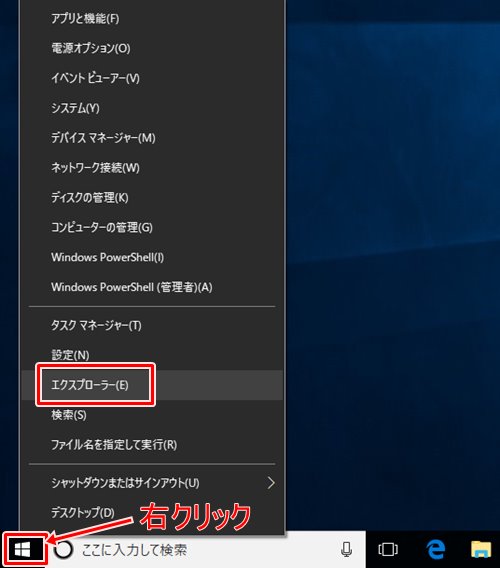
エクスプローラーでファイルを検索するには検索ボックスを使います。エクスプローラーの右側中央にある入力ボックスですね。
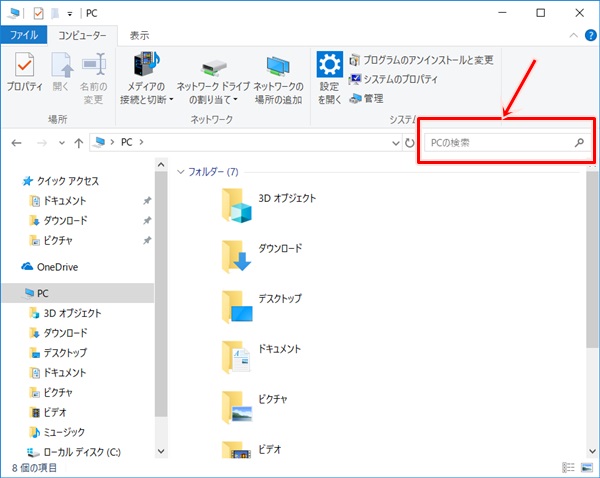
この検索ボックスに、探したいファイルの名前を入力します。
拡張子とファイル名で検索する
指定した拡張子のファイルを検索するには、この検索ボックスにファイル名と拡張子を入力します。
例えば、「連絡先.xlsx」というEXCELファイルを検索します。この検索ボックスに「連絡先 xlsx」と入力します。
ファイル名と拡張子のあいだにはスペースを入れます。
すると「連絡先.xlsx」が検索できました。
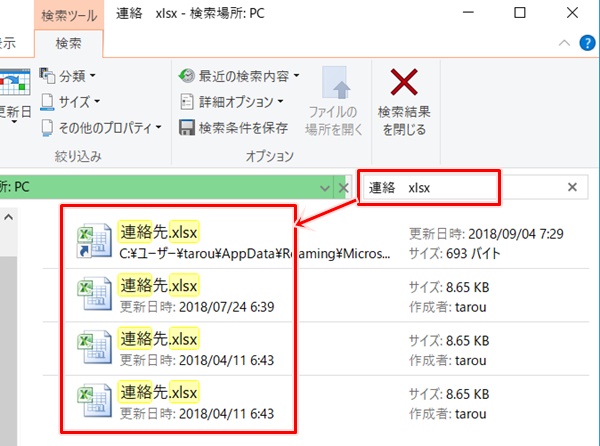
拡張子のみを検索する
もし拡張子がファイル名に含まれている場合は、上記の方法では沢山ヒットしてしまいます。その場合、特定の拡張子のみを検索したい場合があります。
検索ボックスに「*.xlsx」と入力します。
テキストの場合は「*.txt」、ワードの場合は「*.docx」です。
ファイル名の一部であいまい検索する
探したいファイルのファイル名が完全にわからない場合もあります。その場合、ファイル名の一部でも検索(あいまい検索)できます。
ここでは「連 xlsx」で検索しましたが、検索することができました。
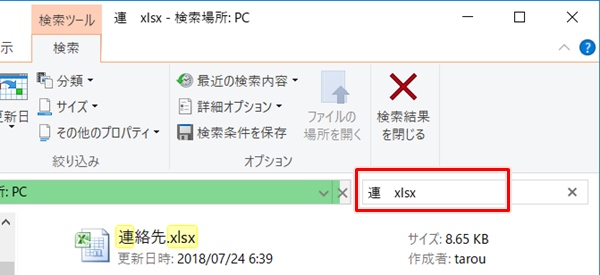
拡張子の一部であいまい検索する
次は拡張子を忘れてしまった場合です。拡張子の一部でも思い出すことができれば検索できます。
ここでは「連 xl」で検索しました。エクセルの拡張子「xlsx」が思い出せなくても「xl」で検索すると、きちんと検索することができました。
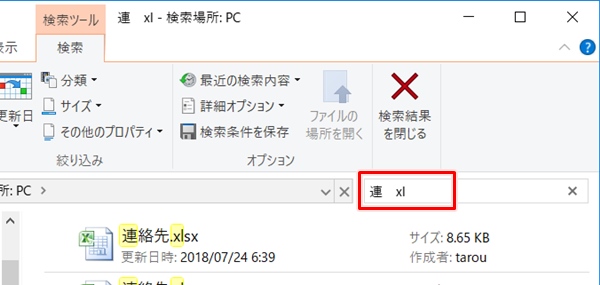
このように、ファイルや拡張子は一部だけ入力しても検索することができます。
これで、Windows10のエクスプローラーを使って指定した拡張子のファイルを検索することができました。
以上、Windows10 で指定した拡張子のファイルを検索する方法でした。
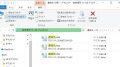
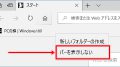
コメント
この記事の通りにやると拡張子だけヒットさせることはできません
ファイル名やフォルダ名に拡張子の名前が入ったものまでヒットしてしまいます
指定した拡張子だけ検索させたい場合は、たとえばtxtデータのみの場合
“*.txt”と検索をかけると、txtデータのみが確実にヒットします
ご指摘ありがとうございます。
拡張子のみを検索する方法、記事に反映させました。