Windows10では、タイマーを設定してシャットダウンすることができます。
- 深夜0時に自動的にシャットダウンしたい
- 今から1時間後にシャットダウンしたい
ある時間になったらシャットダウンしたり、一定時間後に自動的にシャットダウンしたい場合は、タイマーでシャットダウンしましょう!
今回は、Windows10でタイマーを設定してシャットダウンする方法を紹介します!
Windows10 タイマーを設定してシャットダウンする方法
タイマーで時間指定してシャットダウンする
まずは「深夜0時に自動でシャットダウンする」のように時間を指定してシャットダウンしてみましょう!
タイマーを設定するには、「タスクスケジューラ」を使います。
スタートボタンをおし、スタートメニューにある「Windows管理ツール」から「タスクスケジューラ」をクリックします。
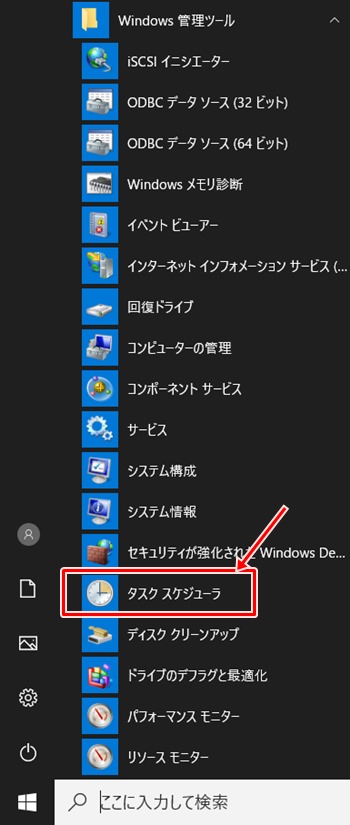
今回は、深夜0時にシャットダウンするように設定してみます。
「タスクスケジューラ」の「基本タスクの作成」をクリックします。
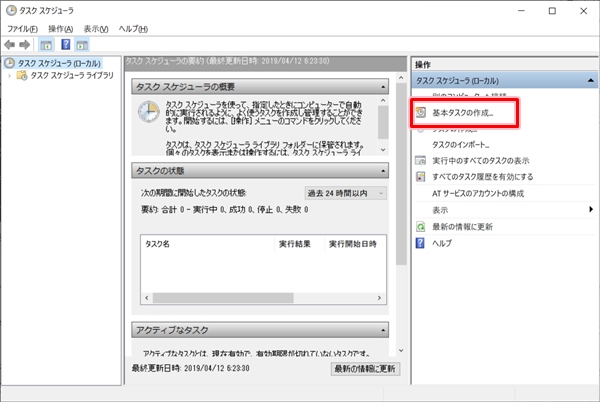
このシャットダウンするタスクに名前をつけます。任意の名前を入力してください。今回は「シャットダウン」としました。「次へ」をクリックします。
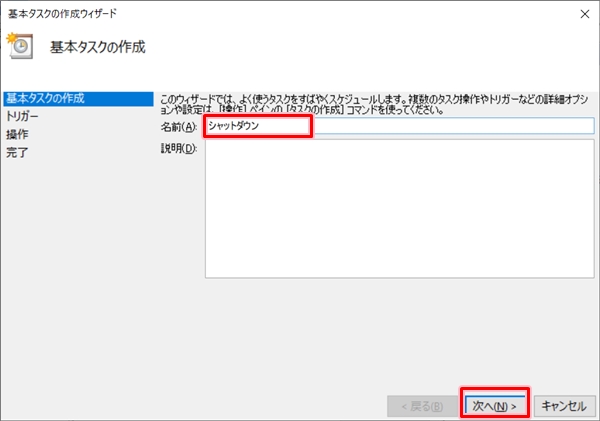
開始トリガーを指定します。毎日〇時に実行する場合は「毎日」を選びます。今回は1回のみなので「1回限り」を選択し「次へ」ボタンをおします。
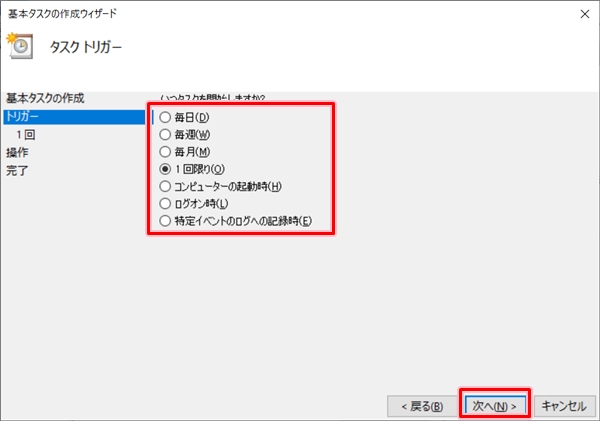
開始時間を指定します。「次へ」をクリックします。

「プログラムの開始」にチェックを入れ、「次へ」をクリックします。
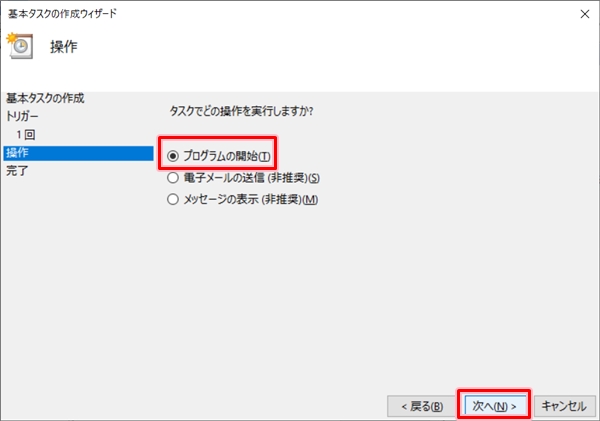
プログラムを指定します。シャットダウンするには「shutdown.exe」を使います。参照ボタンをおします。
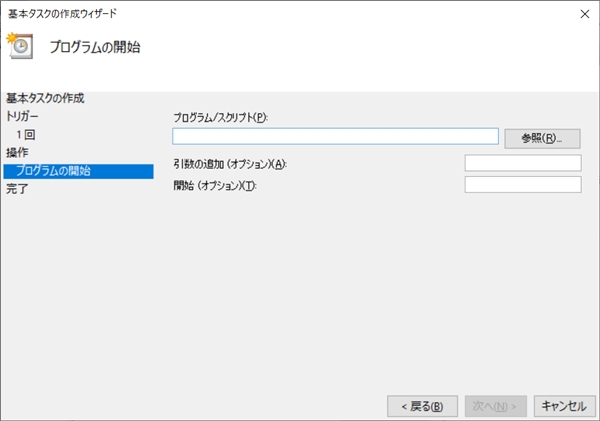
「C:\Windows\System32\shutdown.exe」を選択し、「開く」ボタンをおします。
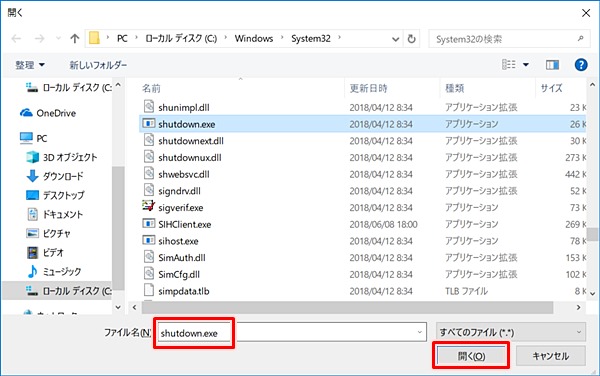
プログラムの指定方法
プログラムの指定を下記のとおりにします。「次へ」をおします。
- プログラム:C:\Windows\System32\shutdown.exe
- 引数の追加:/s /f /t 0
- 開始:C:\Windows\System32
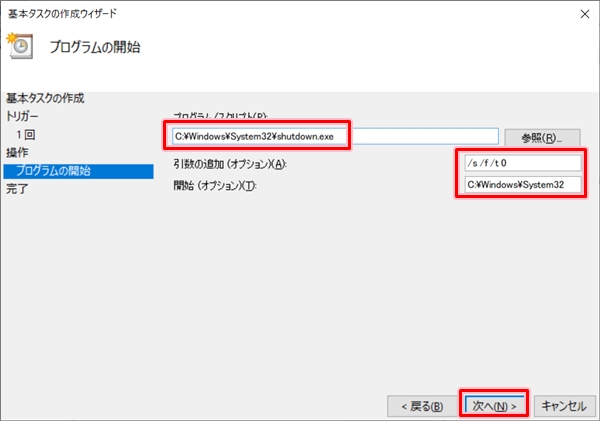
引数の指定
「引数」には、「/」(スラッシュ)をつけてオプションを設定します。
「/f」は強制シャットダウンです。これは必須です。「/s」はシャットダウンの意味です。これも必須です。
「/t 0」はシャットダウンするまでの時間です。すぐにシャットダウンする場合は「/t 0」です。今回は深夜0時ジャストにシャットダウンしたいので、「/t 0」としました。
入力が完了したら「次へ」をクリックします。
タスクスケジューラの設定は完了しました。「完了」ボタンをおします。

タスクスケジューラに先ほど設定した「シャットダウン」が追加されました。この「シャットダウン」をダブルクリックしてください。
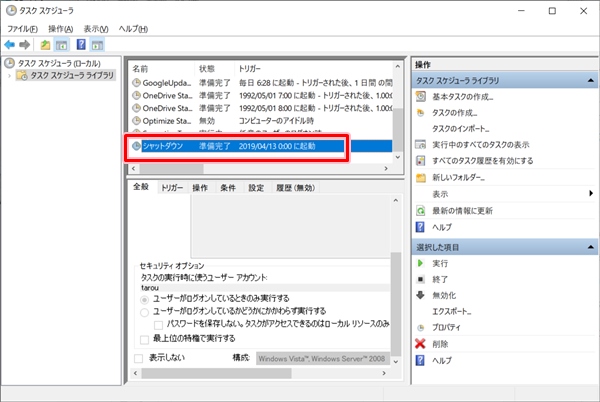
「シャットダウン」のプロパティがひらきます。「ユーザーがログオンしているかどうかにかかわらず実行する」にチェックを入れます。
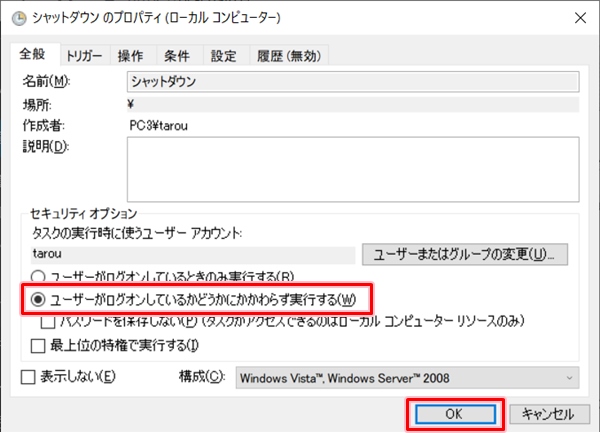
現在のユーザー・パスワードを入力して、タスクスケジューラの設定は完了です。
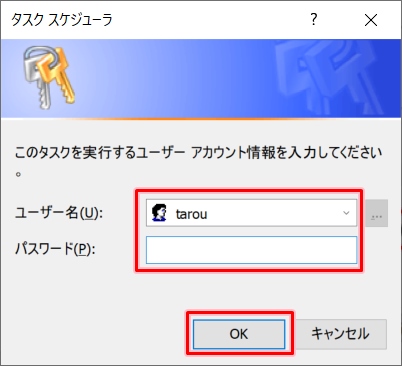
タイマーを深夜0時にして、自動的にシャットダウンするタスクスケジューラを作成することができました。
タイマーで一定時間後にシャットダウンする
次に、今から一定時間後にシャットダウンをしてみます。
例えば、今から1時間後に自動的にシャットダウンしてみましょう!
スタートボタンを右クリックして「ファイル名を指定して実行」をクリックします。
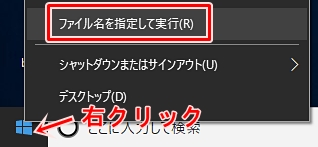
「ファイル名を指定して実行」がひらきます。例えば、1時間後にシャットダウンしてみます。
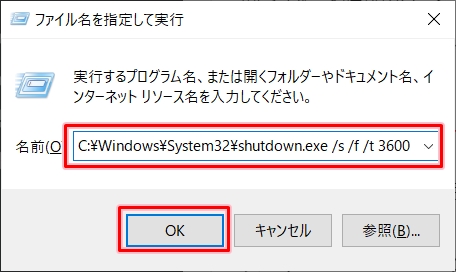
「t」の後の数値の単位は「秒」です。1秒後であれば「t 1」、1分後であれば「t 60」、1時間後であれば「t 3600」とします。
下記のコマンドを入力して「OK」ボタンをおします。
C:\Windows\System32\shutdown.exe /s /f /t 3600
画面右下に「Windowsを60分後にシャットダウンします。」と表示されました。
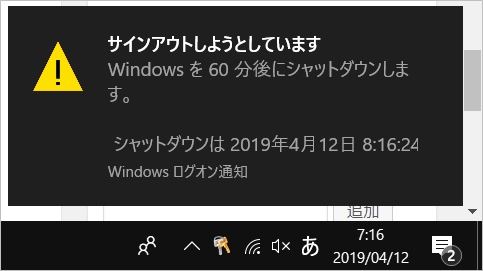
これでタイマーを設定してWindows10を1時間後にシャットダウンする設定ができました。
以上、Windows10でタイマーを設定してシャットダウンする方法でした。
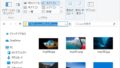

コメント
この方法はとても便利ですね!仕事の合間にPCをシャットダウンするタイマーを設定できるなんて、ありがたいです。さっそく試してみます!