Windows10でシステム系のCドライブ全体をバックアップする(システムイメージ)ができます。
Windows10のバックアップでは、他には「復元ポイント」や「ファイル履歴」などがあります。これらは部分的なバックアップですが、全体をバックアップするのが「システムイメージ」です。
今回は、Windows10でCドライブ全体をバックアップするシステムイメージの方法を紹介します!
Cドライブ全体をバックアップするシステムイメージ
それではさっそく、Windows10でCドライブ全体をバックアップするシステムイメージを取得しましょう!
コントロールパネル
まずは「コントロールパネル」を開きます。
「スタート」ボタンをおします。スタートメニューの中から、「W」にある「Windowsシステムツール」から「コントロールパネル」を起動します。

コントロールパネルがひらきました。「システムとセキュリティ」をクリックします。
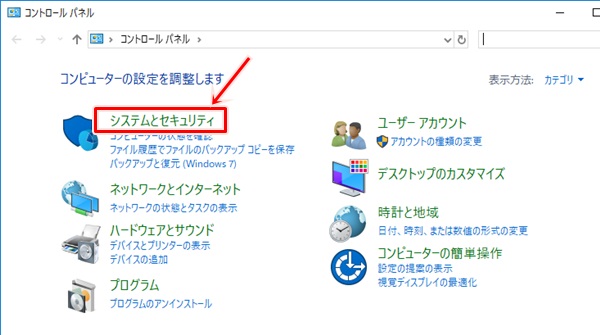
バックアップと復元
「バックアップと復元」をクリックします。
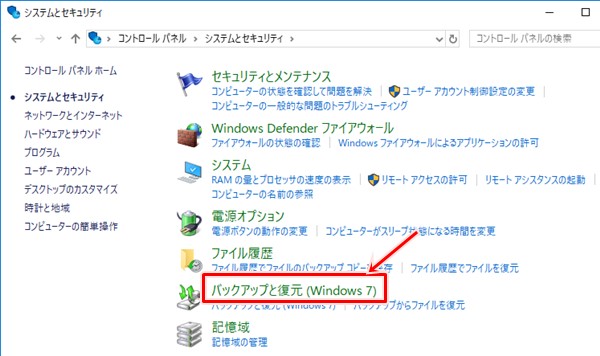
バックアップと復元がひらきます。「システムイメージの作成」をクリックします。
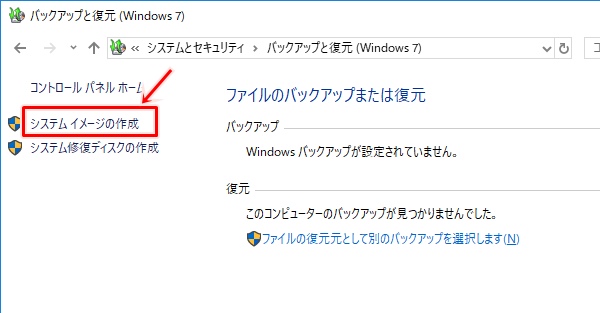
バックアップの保存先を選択します。

バックアップ対象を選択します。システム系のCドライブは最初からチェックされています。Cドライブ以外をバックアップする場合は、チェックをいれてください。「次へ」をクリックします。
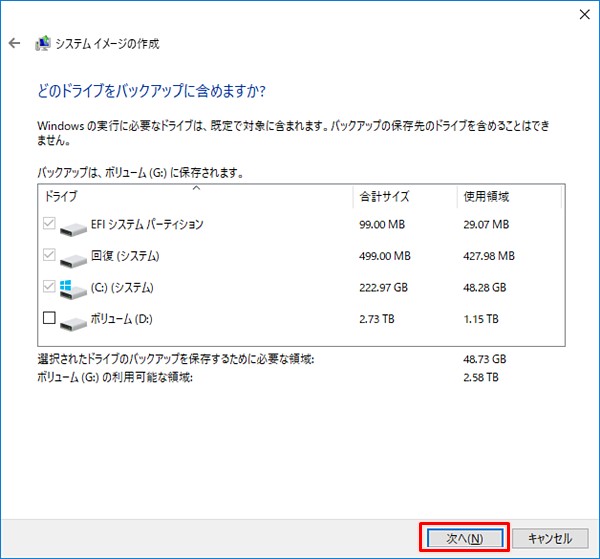
システムイメージの作成
バックアップ対象とバックアップ保存先を確認し、問題なければ「バックアップの開始」をクリックします。
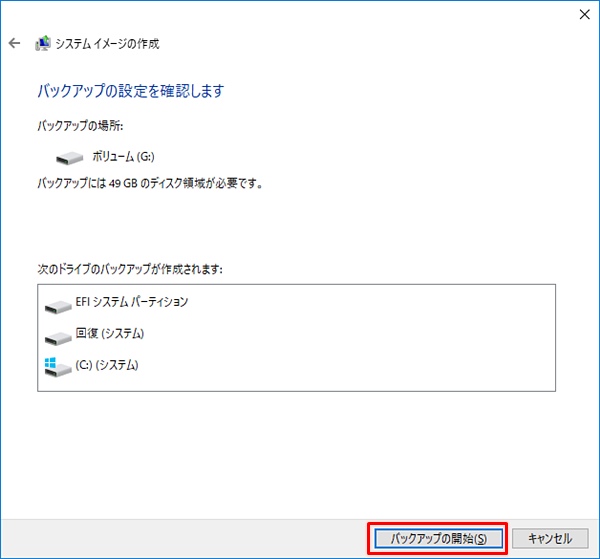
システムイメージの作成がはじまります。
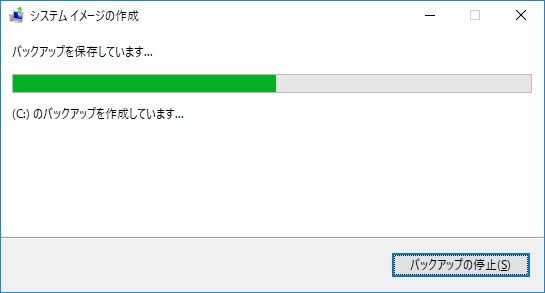
バックアップが正常に完了されました。「閉じる」をおします。
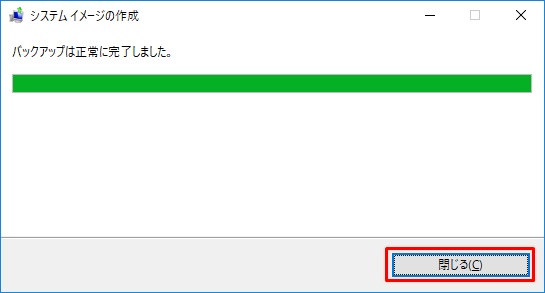
システム修復ディスクを作成する場合は「ディスクの作成」をクリックし。しない場合は「キャンセル」をクリックします。
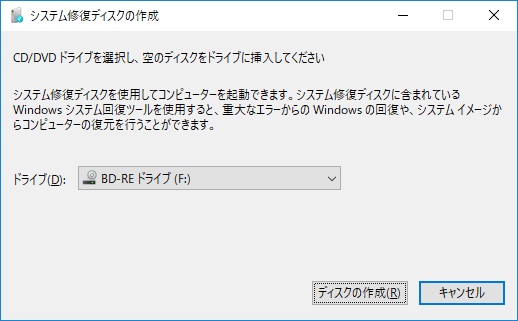
システムイメージの確認
それではちゃんとバックアップできているか、確認します。
バックアップ先のドライブをみるとフォルダ「WindowsImageBackup」ができています。これがシステムイメージのバックアップになります。
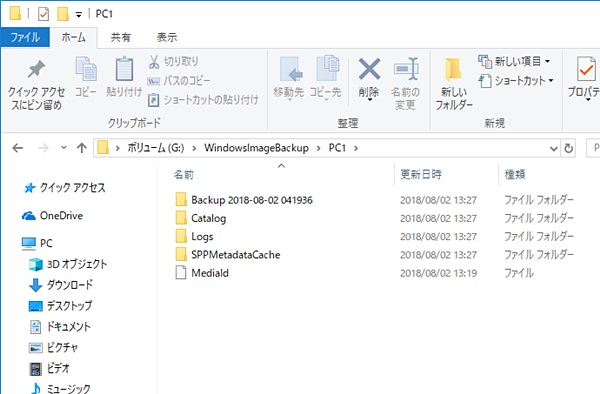
これでCドライブ全体をバックアップできていることが確認できました。
以上、Windows10でCドライブ全体をバックアップするシステムイメージの方法でした。
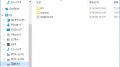
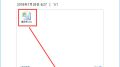
コメント