Wordの段落でよく使う間隔・字下げの設定方法です。
こんな人に向けての記事です。
- 行の間隔を広げたり狭くしたい
- 段落の最初の行の文字を字下げしたい
今回は、Wordの段落の間隔や字下げを設定する方法を紹介します!
Wordの行の間隔や字下げを設定する方法
Microsoft 365 Office 2021 2019 2016 2013
それではさっそく、Wordの段落を設定してみましょう!
段落とは
Wordで行の間隔を変更するには段落を使います。段落とは、文章のまとまりの単位です。
段落を作るには、Enter キーを使います。
段落と似たものに改行があります。改行は、Shift キーとEnterキーを同時におします。
- 段落・・・Enter
- 改行・・・Shift +Enter
段落と改行では矢印の記号も形が違います。段落は回転した矢印で、改行は下矢印です。
こちらはWordに段落と改行が混在した文章です。どれが段落でどれが改行かわかるでしょうか?

段落と改行はこのようになっています。2つの段落と1つの改行があります。
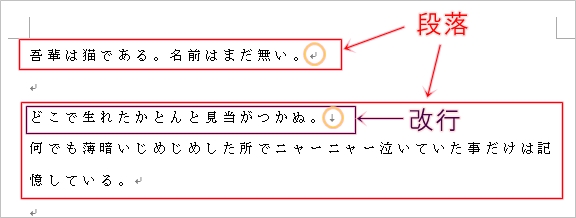
段落の間隔を設定する
Wordの行の間隔は段落の設定で変更することができます。
ここでは行の間隔を少し広くしてみましょう!
まず、該当の段落のどこでもいいのでカーソルを入れます。「ホーム」タブにある「行と段落の間隔」をおします。
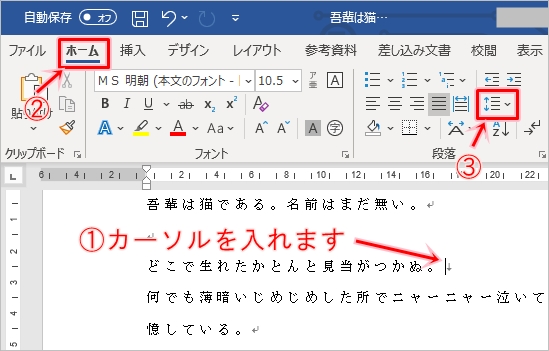
そこから行の間隔を選択します。ここでは「2.0」しました。選択すると段落の行間が変更され、間隔が広くなりました。
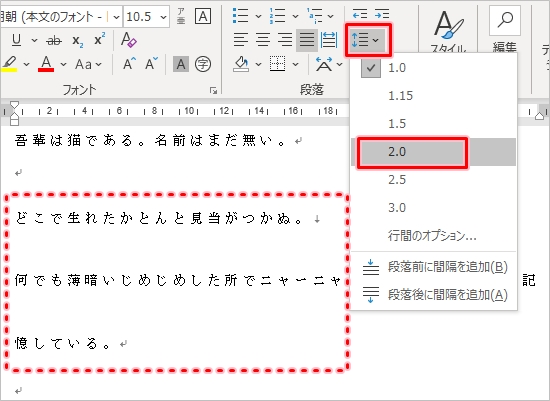
さらに細かく段落を設定する場合は「行間のオプション」をおします。
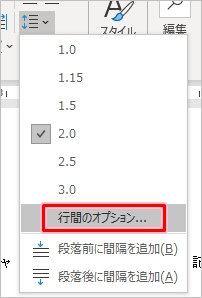
「間隔」から詳細を設定できます。段落内の行の間隔だけでなく、段落の前後の間隔も指定できます。
これで行の間隔を広くすることができました。
段落の最初の1行を字下げする
Wordの段落を字下げするには、インデントマーカーを使います。
ここでは段落内の1行目だけ1文字分字下げしてみましょう!
まずは段落内にカーソルを入れます。場所はどこでも良いです。そして文書の上にある下三角形の形をしたインデントマーカーを右へ一文字分だけマウスで移動させます。
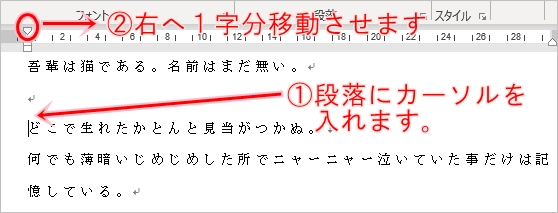
このように下三角形を右へ移動してください。
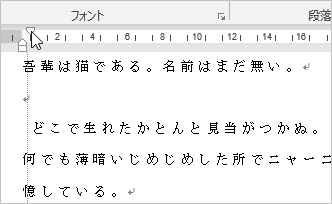
すると、この段落のみ最初の1行が字下げされました。
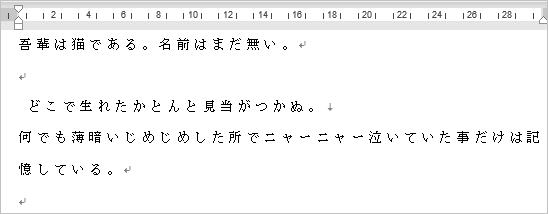
これでWordの段落の最初の1行だけを字下げすることができました。
このように、Wordの段落は間隔を変更したり、字下げしたり、柔軟にスタイルを変更することができるので、ぜひ自分好みにカスタマイズしてみてください。
Wordヘルプ:段落の最初の行をインデントする
以上、Wordの行の間隔や字下げを設定する方法でした。

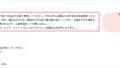
コメント