こんな人に向けての記事です。
- 縮小専用の使い方がわからない
- 縮小専用で一括縮小したい
- Windows10で使える?
今回は、縮小専用。の使い方を紹介します!
縮小専用。の使い方
縮小専用。とは
縮小専用。とは画像を一括で縮小できるソフトです。フリーソフト(無料)です。
縮小専用。公式サイト:https://i-section.net/software/shukusen/
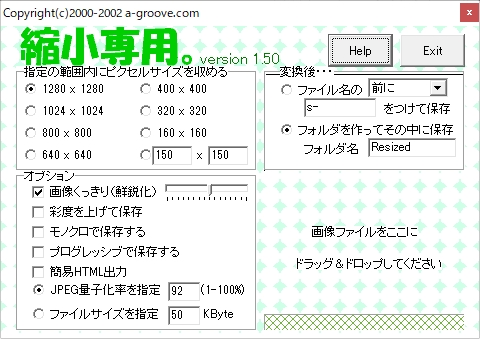
大きすぎる画像をピクセルを指定して小さなサイズに一括で縮小したり、彩度を上げたり、くっきりさせたりすることもできます。
昔から人気のソフトですが、長らく更新されていないため、縮小専用はWindows10には正式には対応していませんが、使えることは使えます。
縮小専用。のダウンロード・インストール
それではさっそく、縮小専用。を使ってみましょう!
まずは、縮小専用。をダウンロードします。
通常は公式サイトからダウンロードしますが、公式サイトではベクターからダウンロードするように促されます。よって、今回は、ベクターからダウンロードします。下記ページを開きます。
縮小専用。ダウンロードページ:https://www.vector.co.jp/soft/dl/win95/art/se153674.html
縮小専用。の「ダウンロードページへ」をおします。
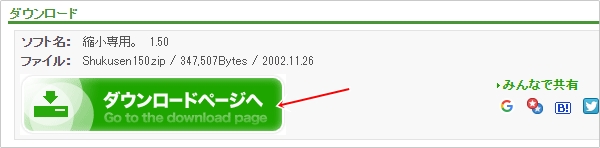
「このソフトを今すぐダウンロード」をおします。
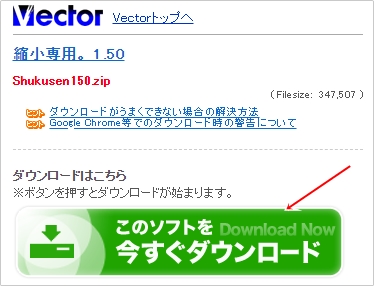
「縮小専用。」がダウンロードされます。Windows10では「ダウンロード」フォルダにダウンロードされます。
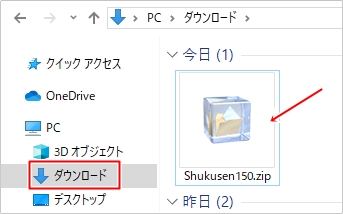
「縮小専用。」はインストールするタイプのソフトではありません。ファイルを任意の場所へ配置するだけで使えます。Zipファイルを解凍して、任意の場所へ移動してください。
解凍すると「ShukuSen.exe」があります。これをダブルクリックすれば「縮小専用。」を使うことができます。
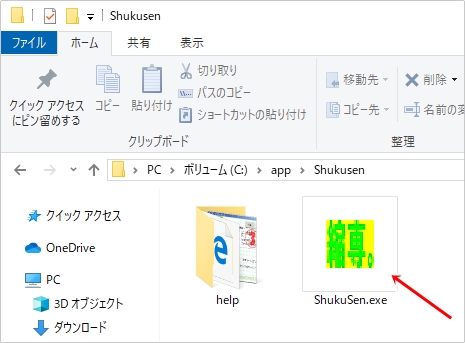
これで、「縮小専用。」をダウンロード・インストールすることができました。
縮小専用。で画像を一括縮小する
それではさっそく、「縮小専用。」で画像を一括で縮小してみましょう!
「縮小専用。」を開きます。
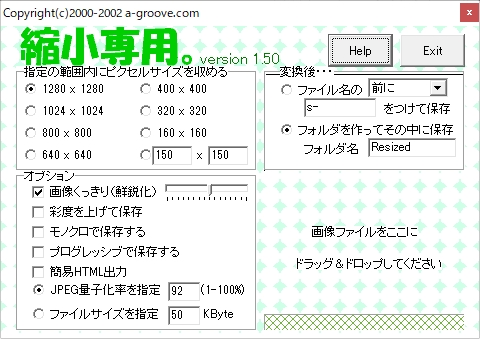
今回はこちらの4つの画像を一括で縮小します。現在のサイズは「6000×4000ピクセル」「5.25MB」なので、とても大きなサイズですね。
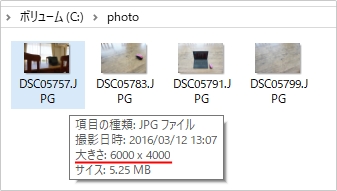
「縮小専用。」を設定します。
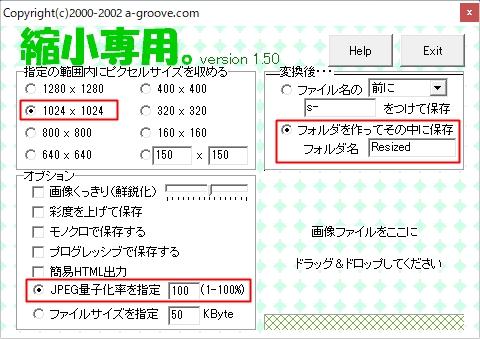
縮小後のサイズ
縮小後のサイズですが、今回は「1024×1024」にします。これは正方形になるという意味ではなく、縦横の長い方を最大1024に縮小するという意味です。横長の画像であれば、横幅1024、縦幅は縦横比を維持してさらに縮小されます。
その他の設定項目
「オプション」の「画像くっきり(鮮鋭化)」にすると画像を修正されてしまうため、今回は外します。
「JPEG量子化率を指定」は画像の容量(KByte)をさらに小さく(劣化)したい場合にパーセントを入力します。今回はそのままにするため「100」にします。
「フォルダを作ってその中に保存」にチェックします。元の画像はそのままにして、縮小した画像を「Resized」に作成します。
「縮小専用。」の設定が完了したら、画像をすべて選択して、「縮小専用。」へドラッグ&ドロップします。

しばらく待つと、一括で画像が縮小され、「Resized」フォルダが作成されます。
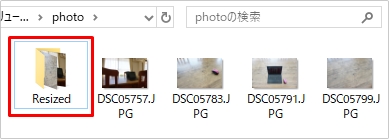
「Resized」フォルダを見ると、縮小された画像が作成されました。サイズを見ると「1024×682ピクセル」「379KB」となりました。
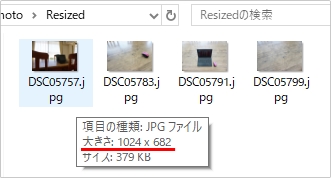
指定したサイズに4つの画像を一括で縮小できましたね。このように、「縮小専用。」では簡単に画像を一括で縮小できるので、ぜひ使ってみてください!
以上、縮小専用。の使い方でした。
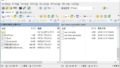

コメント