Wondershare Filmora9(フィモーラ)の基本的な使い方であるカット・トリミング・字幕・文字について紹介します!
Filmora9の使い方(カット・トリミング・字幕・文字)
Filmora9を使うにあたって、最もよく使用するであろう、カット・トリミング・字幕・文字・テロップがあります。
- 動画をインポートする
- 再生・停止する
- カット
- トリミング
- 字幕・文字・テロップ
カット・トリミング・字幕・文字を中心にその他の機能も含めて順番にFilmora9の使い方を説明します!
参考ページ:【Filmora(フィモーラ) 】無料・有料の違いって何?
1. 動画をインポートする
Filmora9の使い方として、まず最初にすることが、Filmora9で動画をインポートすることです。
Filmora9をひらき、編集したい動画を「メディア」へドラッグします。
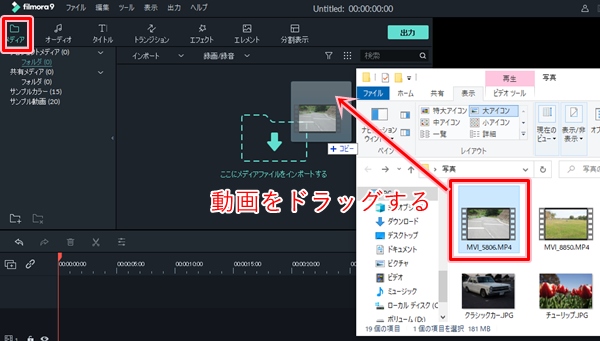
複数の動画を編集したい場合は、同じように動画をFilmoraへドラッグします。
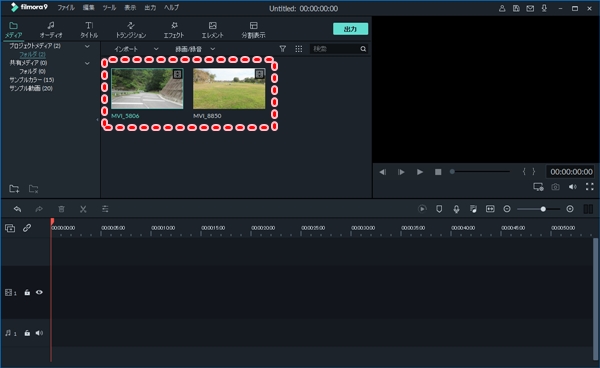
そして上に表示されている動画をさらに下へドラッグします。すると、動画が展開されます。画面下に表示された箇所が動画を編集する箇所です。
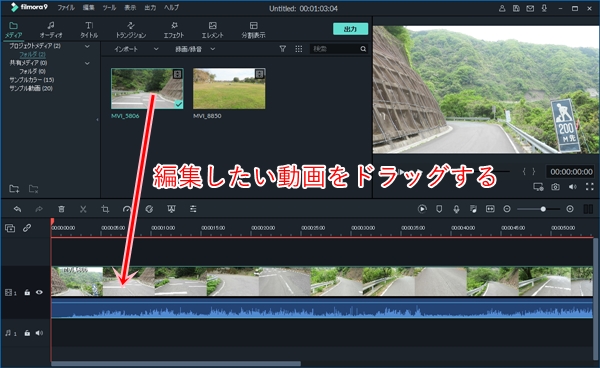
2. 再生・停止する
Filmoraの使い方の2つ目として、Filmora9で編集した動画を再生・停止します。
再生・停止は右上にあるプレビュー画面の下にあります。

再生中は進捗を示す赤いバーが右へ動きます。これを見れば今どこを再生しているのかがすぐにわかります。再生中に一時停止する場合はプレビュー画面の一時停止ボタンをおせば一時停止します。
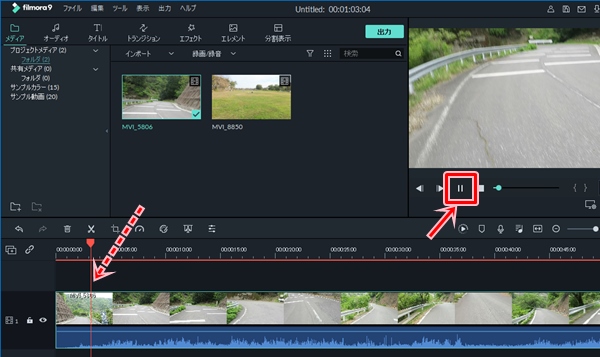
このようにボタンをおせば再生・停止することができますが、ボタンをマウスで押すのは面倒です。おすすめはショートカットキーを使う方法です。
キーボードのスペースキーをおすと、再生・停止ができます。一度、スペースキーをおすと、再生し、もう一度、スペースキーをおすと、停止します。こちらの方が簡単です!
3. カットする
Filmoraの使い方の3つ目として、Filmora9で動画をカットします。
動画のカットは、最もFilmoraでよく使用する機能の1つになります。Filmoraで動画をカットするには、ハサミのボタンをおします。
動画をカットしたい位置に「赤いマーク」をあわせます。この「赤いマーク」はクリックしたまま左右に移動させることもできます。

動画をカットしたい位置に合わせる事ができたら、ハサミのボタンをおします。これで動画をカット(分割)することができます。もしくは、キーボードの Ctrl キーとB キーを同時におしてもカットできます。キーボードを使った方が簡単なのでおすすめです。
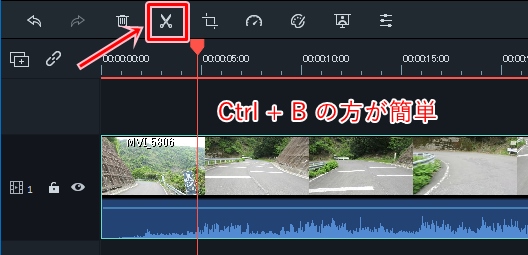
動画に区切りを入れて2分割することができました。この時点では動画に区切りを入れただけで、不要部分はまだカットしていません。
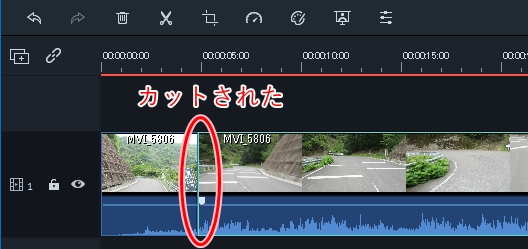
次に不要部分をカット(削除)してみましょう!
動画の不要部分をカットするには、ハサミを使って不要部分の前後に区切りをいれます。そして不要部分をクリックして選択状態にします。(緑枠になる)この状態でDelキーをおします。
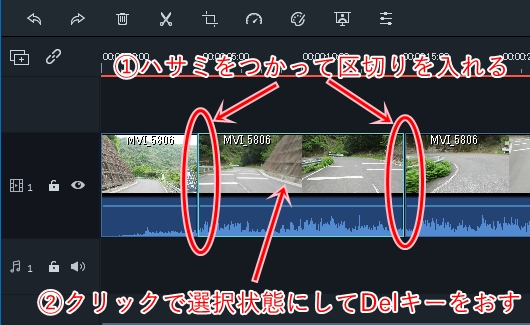
先ほど選択した不要部分がカットされ消えました。
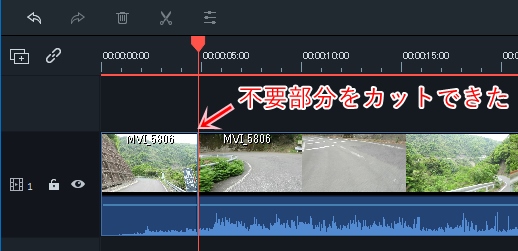
これで、Filmora9で不要な部分をカットすることができました。
4. トリミングする
Filmoraの使い方の4つ目として、Filmora9でトリミングします。
最初にトリミングしたい箇所をクリックして選択状態にします。選択すると緑枠になります。この状態でトリミングのボタンをおします。
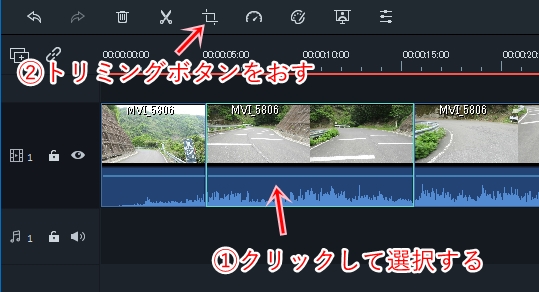
四隅をクリックしたまま移動させると大きさを変更できます。
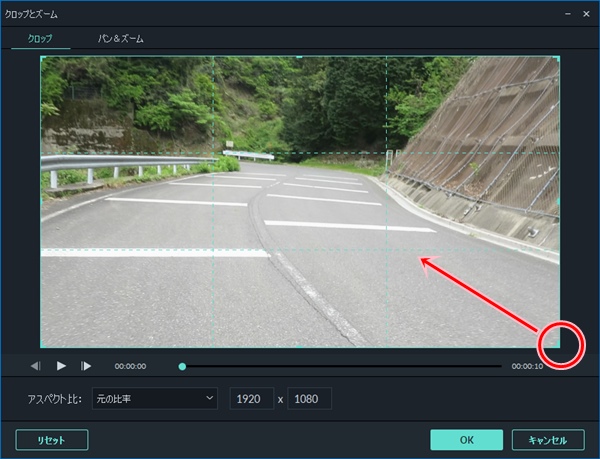
トリミングしたい大きさ・位置を調整します。トリミングの構図が決まったら「OK」ボタンをおします。
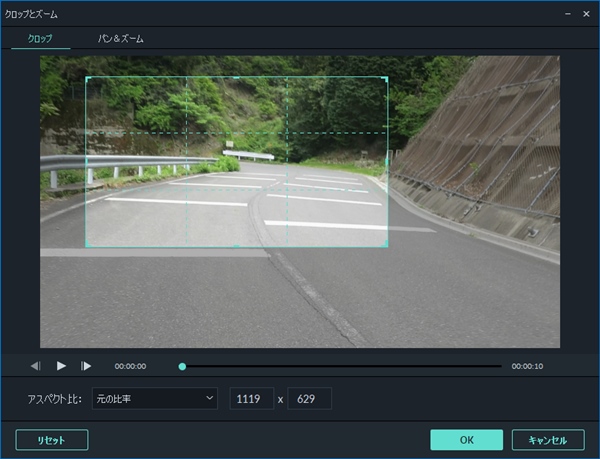
こちらがトリミングする前の動画です。
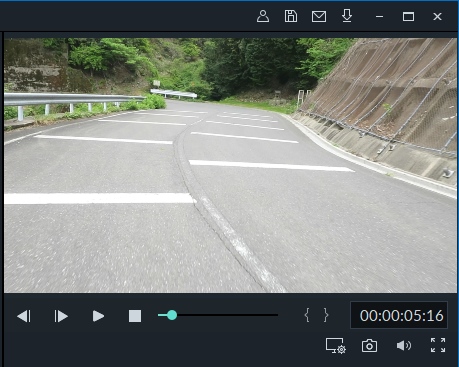
こちらがトリミングした動画です。先ほどより大きくズームされて強調されました。
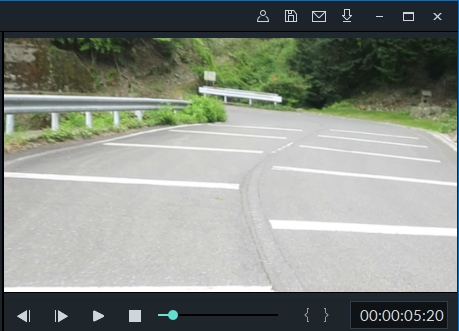
Filmoraの使い方(字幕・文字・テロップ)
Filmoraの使い方の4つ目として、Filmora9で字幕・文字・テロップを入れます。
この文字の入れ方ですが、Filmoraは少しクセがあります。
字幕・文字・テロップは全て同じ方法ですが、文字を挿入して一から作るわけではなく、テンプレートの中から選んで使います。
「タイトル」をクリックします。この中にある文字のテンプレートから選んで使います。
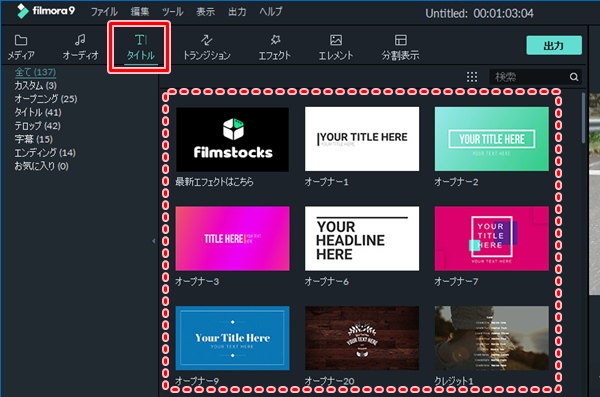
Filmora9には多くのテンプレートが用意されていますが、いずれもアニメーションがついていたり、装飾されているものが多いです。単に文字を出したいだけの場合はシンプルなものを選んだ方が手間が少ないです。おすすめは「字幕15」です。これはシンプルに文字だけを入力します。
「字幕15」をクリックしたまま下の動画の上まで移動させます。そして「字幕15」をダブルクリックします。
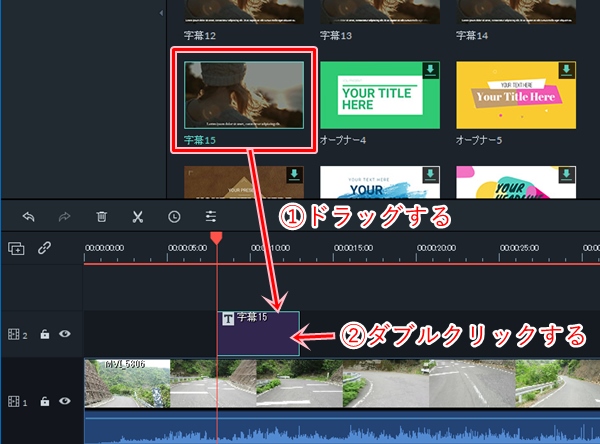
最初から文字が入っているので、それを消します。フォント、フォントサイズ、文字の色は変更可能です。
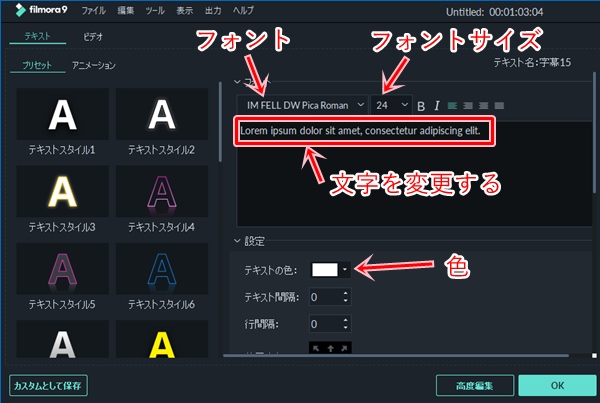
挿入したい文字を入力します。プレビュー画面を見るとイメージしやすくなります。最後に「OK」ボタンをおします。
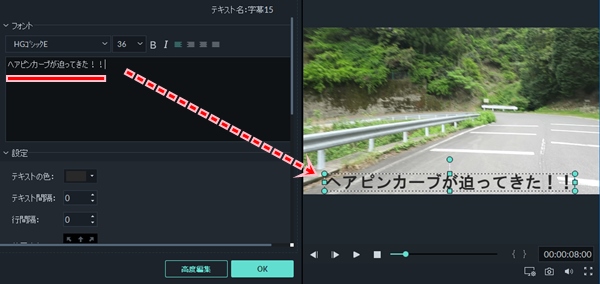
これでFilmora9で字幕・文字・テロップを入力することができました。
しかし、再生してみると文字が表示される時間がズレていることに気づきます。これは「字幕15」テンプレートが文字をすぐに表示するわけではなく、だんだん表示するようにアニメーション表示しているからです。文字を挿入した位置ですぐに表示したい場合は「高度編集」をおします。
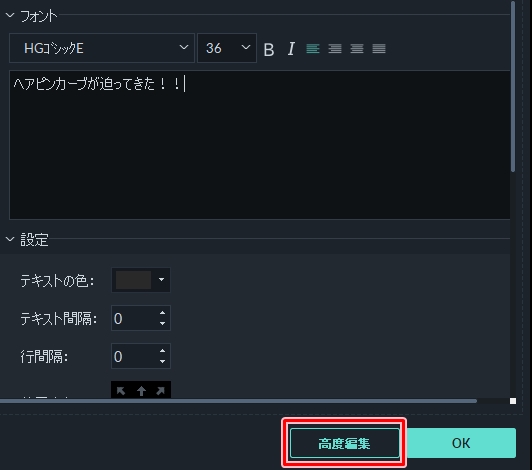
紫のバーが文字が表示されるポイントです。両サイドが薄い色になっています。ここは文字が表示されません。紫が全体になるように、境目にあるカッコを端まで移動させてください。

これで全体が紫色になり、すぐに文字が表示されるようになりました。

このように、Filmoraの字幕・文字・テロップの挿入はテンプレートから選んで入力する必要があります。そして、テンプレートは何かしらの加工がしてあるため、アニメーションが邪魔な場合は自分で削除する必要があります。Filmoraの字幕・文字・テロップはちょっとクセありますね。
というわけで、Filmora9の基本な使い方として、「動画をインポートする」→「再生・停止する」→「カット」→「トリミング」→「字幕・文字・テロップ」までを実行しました。この流れが一通りできるようになると、動画編集の基本はおさえたことになります。
Filmora9はこのように簡単に動画が編集できるので、ぜひ使ってみて下さい!
以上、Filmora9の使い方(カット・トリミング・字幕・文字)でした。
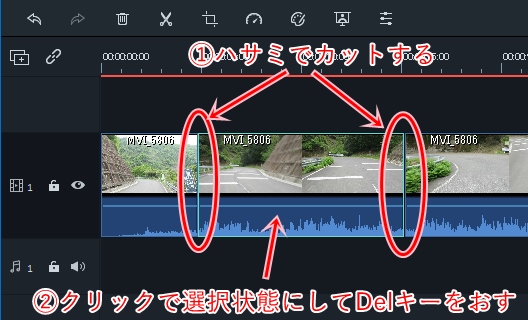



コメント