Windows10からWi-Fiに繋がらないケースがあります。
- Windows10のPCを購入したけどWi-Fiにつながらない
- 今までWi-Fiにつながっていたのに、接続できない状態になった
- Wi-Fiにつながらない場合はどうしたらいい?
今回は、Windows10でWi-Fiに繋がらない場合にやるべき6つのことを紹介します!
Windows10からWi-Fiに繋がらない場合にやるべき6つのこと
Windows10でWi-Fiに繋がらない
Windows10のPCからWi-Fiにどうしても繋がらない・・・。
新しく購入したWindows10のPCが自宅のWi-Fiにつながらなかったり、今までつながっていたのに突然つながらなくなったりするケースもあります。
Wi-Fiにつながらないと、地球のようなアイコンになります。
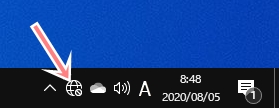
もしくは電波にアスタリスクがついたようなアイコンになります。
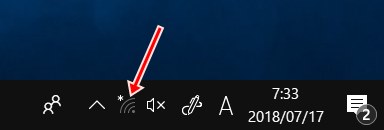
Wi-Fiに繋がらないときにやるべき6つのことを紹介します!
- Windows10、ルーター、モデムを再起動する
- 機内モードをオフにする
- Wi-Fiを再設定する
- Wi-Fiをオフ→オンにする
- ステルスに対応する
- 接続台数・MACアドレスフィルタリングを見直す
6つもあると多く感じますが、1つずつはとても簡単です。
上から順番にやっていけば、多くのケースでWi-Fiにつながると思います。
ぜひ試してみてください!
1. Windows10、ルーター、モデムを再起動する
まずは「Windows10のPC」「ルーター」「モデム」を3つとも全て再起動してください。(ルーターは使用している方のみです)
この際、ルーター・モデムは電源を落としてから、1分ほど待ちます。その後、再度電源を入れてください。
ルーター・モデムは起動するのに時間がかかるため、電源を入れてから5分ほど待ちます。これでWi-Fiにつながるかどうか確認してください。これでもWi-Fiにつながらない場合、次を試してください。
2. 機内モードをオフにする
Windows10が機内モードになっているとWi-Fiにつながりません。
こちらは機内モードがオンになっています。Wi-Fiは無効になっています。
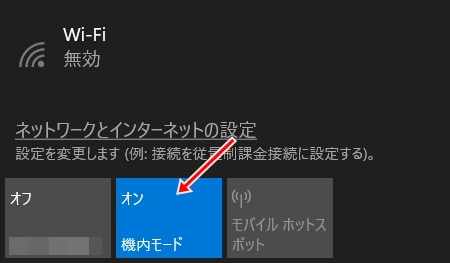
機内モードになっていたら、機内モードをクリックしてオフにしてください。
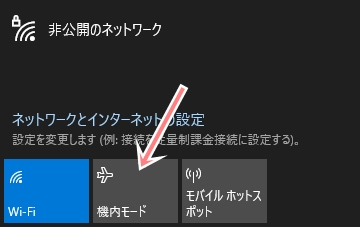
これでWi-Fiにつながるかどうか確認してください。これでもWi-Fiにつながらない場合、次を試してください。
3. Wi-Fiを再設定する
現在のWi-Fiの設定を削除して、再設定するとつながる場合もあります。
つなぎたいWi-Fiのアクセスポイントをクリックし、「接続」をおします。
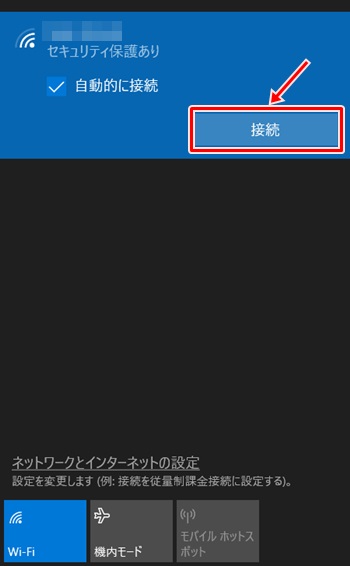
「ユーザー名」「パスワード」を入力します。

Wi-Fiのユーザー・パスワードはモデムやルーターの本体に記載されています。下図のルーターでは、「プライマリSSID」が「ユーザー名」のことで、「暗号化キー」が「パスワード」のことです。(ただし、変更した場合は使えません。会社の場合は管理者に、自宅の場合は家族に聞いてください。)

Wi-Fiのユーザー・パスワードが正しく認証されると、「接続済み」と表示されます。セキュリティ保護されたネットワークであれば「セキュリティ保護あり」と表示されます。
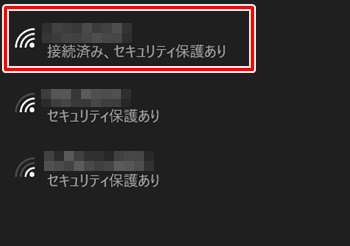
これでWi-Fiにつながるかどうか確認してください。これでもWi-Fiにつながらない場合、次を試してください。
4. Wi-Fiをオフ→オンにする
Windows10のWi-Fiの設定を一度、オフにします。この方法はWi-Fiに接続はできているけれど、インターネットにつながらない場合に有効です。(Wi-Fiに接続すらできないケースには使えません)
画面右下にある無線LANのアイコンをおします。
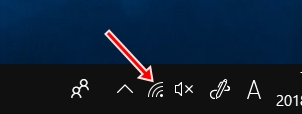
「切断」ボタンをおします。これでWi-Fiから切断されます。
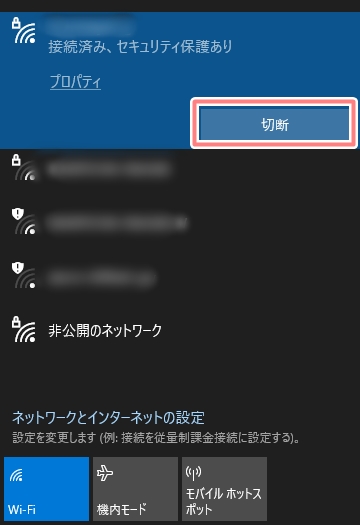
その後、「接続」ボタンをおします。
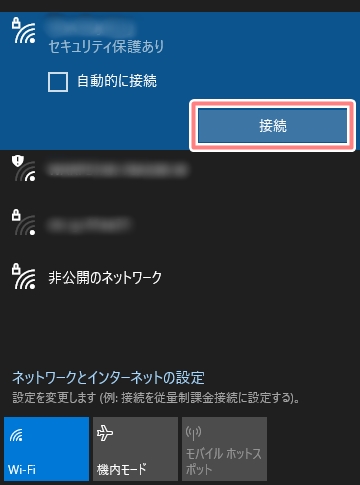
これでWi-Fiにつながるかどうか確認してください。これでもWi-Fiにつながらない場合、次を試してください。
5. ステルスに対応する
ルーターの設定でSSIDを隠蔽している(ステルスSSID)場合、そのままではWi-Fiにつながりません。ステルスに対応した設定が必要です。
スタートボタンをおして、歯車アイコンの「設定」をおします。

「ネットワークとインターネット」をおします。
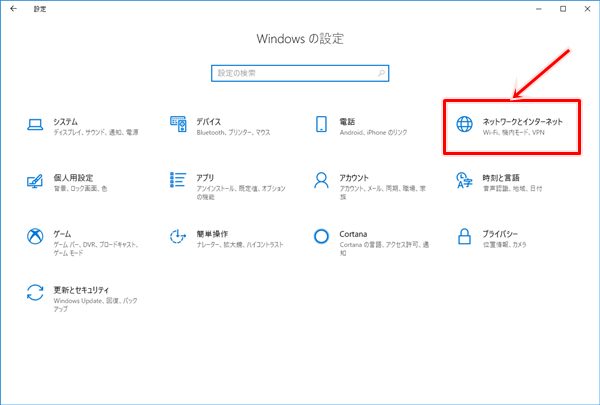
下の方へスクロールして、「ネットワークと共有センター」をおします。
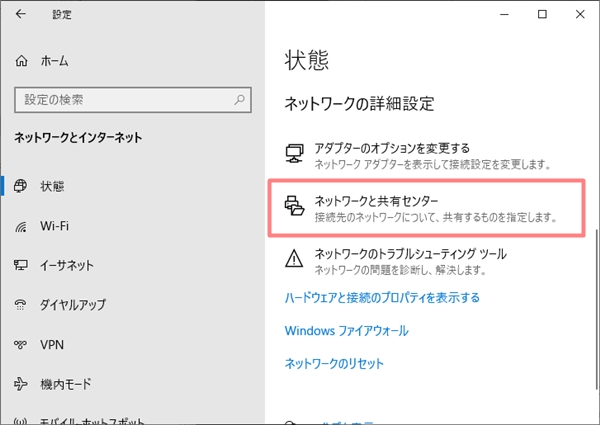
「Wi-Fi」の名前の箇所をおします。

「ワイヤレスのプロパティ」をおします。
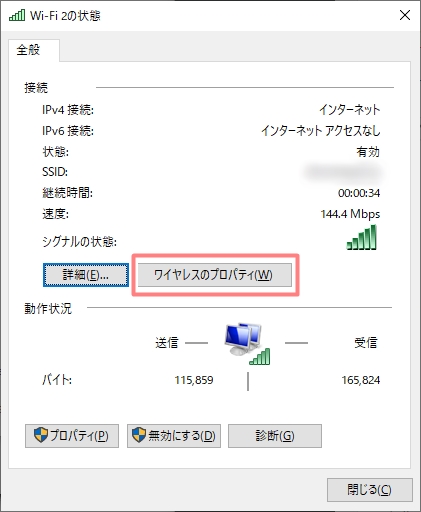
「ネットワークが名前(SSID)をブロードキャストしていない場合でも接続する」にチェックを入れてOKボタンをおします。
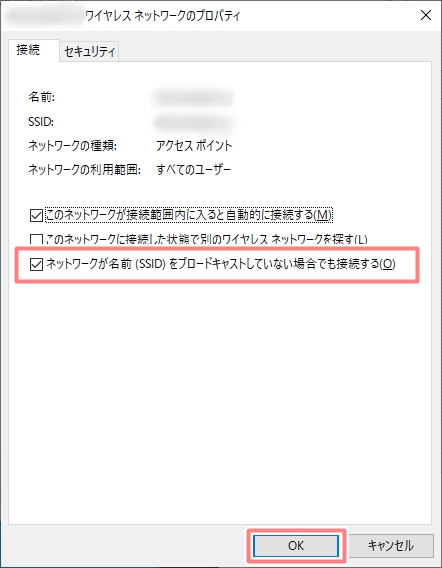
ステルスSSIDが原因でWi-Fiにつながらない場合はこの方法でつながるようになります。
6. 接続台数・MACアドレスフィルタリングを見直す
ルーター(モデム)には、「接続台数上限」や「MACアドレスフィルタリング」が設定されている場合があります。
「接続台数上限」は文字通り、Wi-Fiに接続できる台数を制限する機能です。Windows10のPCだけでなく、スマホやタブレットやテレビなどを多数接続している場合は上限に達している場合があります。
「MACアドレスフィルタリング」はWi-Fiに接続できる端末を制限する機能です。許可した端末しかWi-Fiに接続できないようロックされています。
この2つの設定はルーターの機能です。ルーターの管理者画面から「接続台数上限」や「MACアドレスフィルタリング」を一時的に無効にしてみてください。
それでもWi-Fiに繋がらない場合・・・
Windows10のPCでWi-Fiに繋がらない場合の対処方法として6つ紹介しました。
この6つを実施すれば、ほとんどのケースでWi-Fiに繋がるはずです。
これ以外にも想定される原因として、「SSID・パスワードの単なる入力間違い」というのもあります。勘違いだったり入力間違いだったり。こちらも再度確認してみてください。。
それでも繋がらない場合は、PCかネットワークのどちらが原因か?を切り分ける必要があります。
- 他のPC・スマホがWi-Fiにつながっている →端末が原因
- 他のPC・スマホもWi-Fiにつながらない →ルーター・モデムが原因
このように、原因を絞り込んでいき、原因究明する地道な手段しかありませんね。
● Wi-Fiの使い方
以上、Windows10からWi-Fiに繋がらない場合にやるべき6つのことでした。


コメント