Windows10では、共有フォルダを作成することができます。
- 他のパソコンからアクセスしたい
- 他のパソコンから参照したり、書き込みたい
- 複数人でフォルダを共有して使いまわしたい
そんなときはWindows10で共有フォルダを作成しましょう!
今回は、Windows10で共有フォルダを作成する方法を紹介します!
共有フォルダを作成する方法
それではさっそく、Windows10の共有フォルダを作成していきましょう!
共有フォルダを作成する
共有フォルダを作成するには、まずはエクスプローラーを起動します。
共有したいフォルダを選択し、右クリックします。右クリックのメニューの中から「アクセスを許可する」→「特定ユーザー」をクリックします。
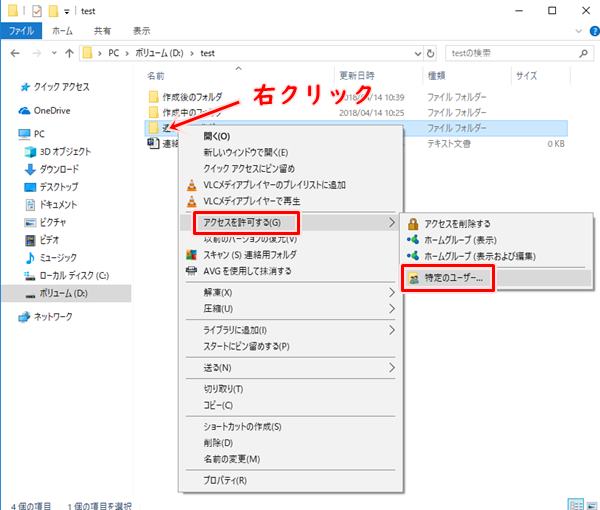
ネットワークアクセスが開きます。共有する相手を選択します。
特定の人だけにアクセスさせたい場合は、そのユーザーを選択して「追加」ボタンをクリックします。誰でも見れるようにするには「Evryone」を選んで「追加」ボタンをクリックします。
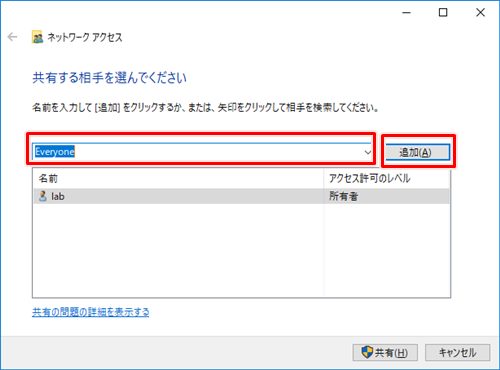
アクセス権を設定する
次にアクセス許可のレベルを設定します。
- 読み取り・・・表示専用。ファイルを作ったり、変更することはできない
- 読み取り/書き込み・・・ファイルを作ったり、変更したり、削除することもできる
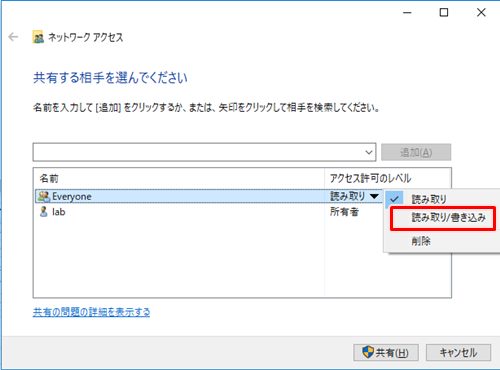
共有相手がなんでもできるようにするには「読み取り/書き込み」にしておき、参照だけの場合は「読み取り」にします。
アクセス許可のレベルの設定が完了したら、「共有」ボタンをクリックします。
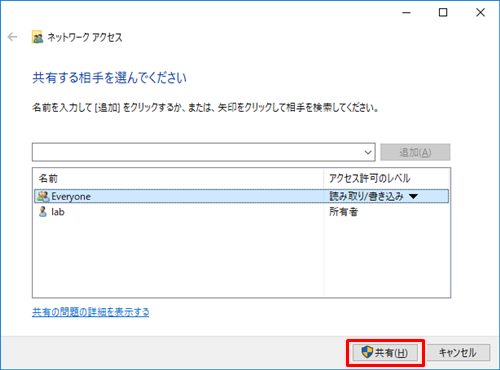
これで共有フォルダを作成することができました。
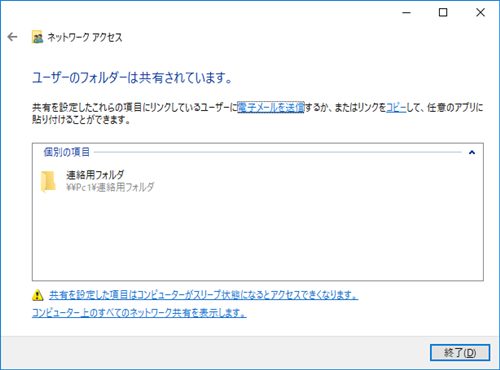
共有フォルダにアクアスする
先ほど作成した共有フォルダを他のパソコンからアクセスできるか確認してみましょう!
エクスプローラーから共有先のパソコンをクリックします。
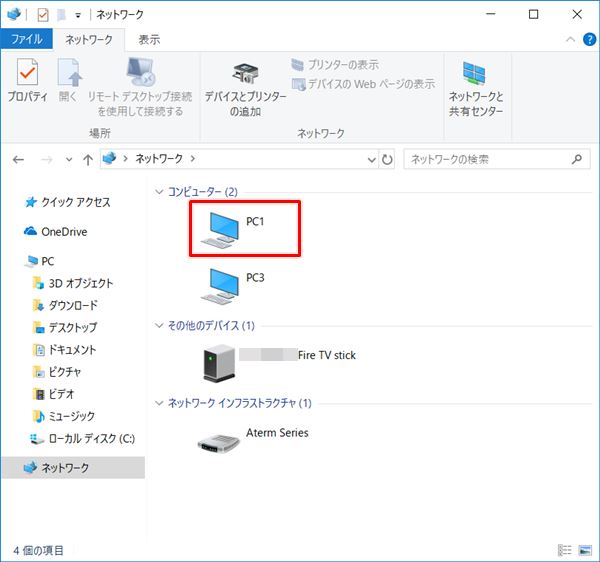
認証画面が起動します。ユーザー・パスワードを入力し、「OK」ボタンをクリックします。
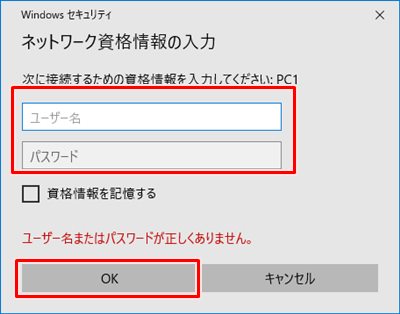
共有フォルダにアクセスできました。
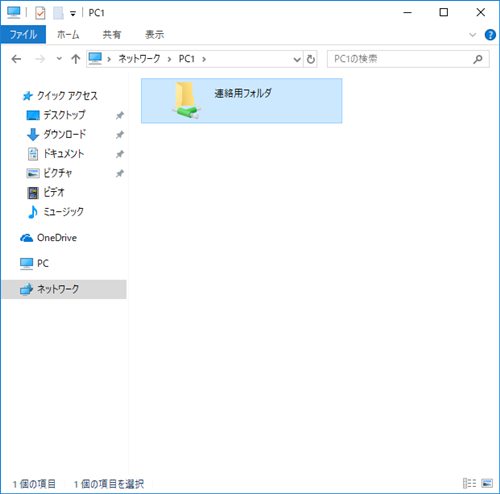
「読み取り/書き込み」を許可していれば、ファイルを編集することができます。
これで共有フォルダを作成し、実際に参照することができました。
以上、Windows10で共有フォルダを作成する方法でした。
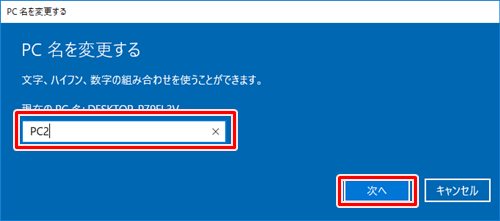
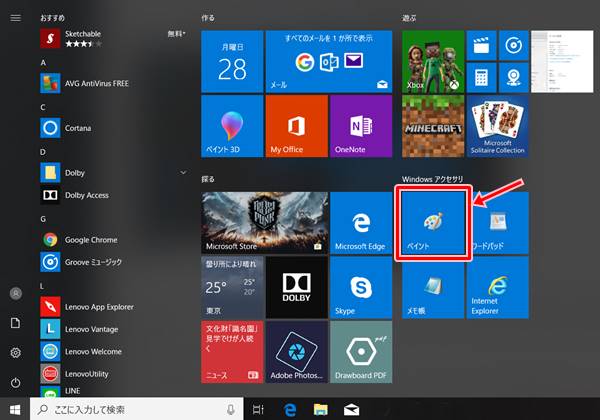
コメント